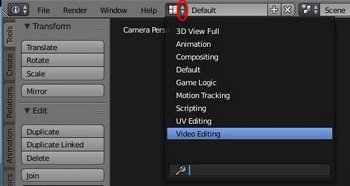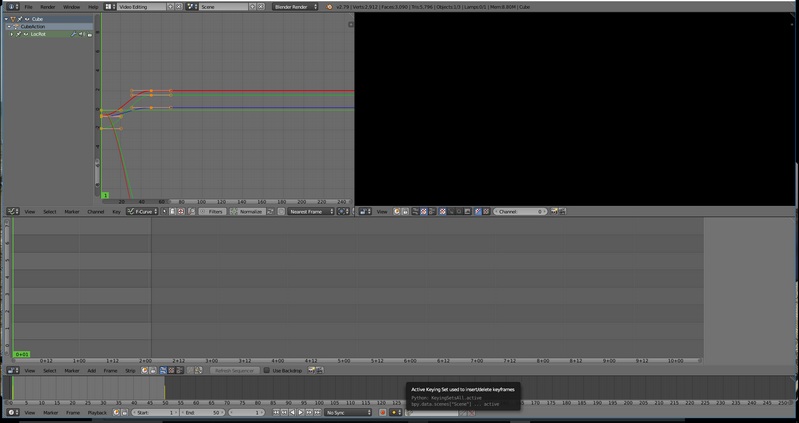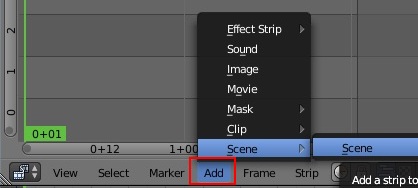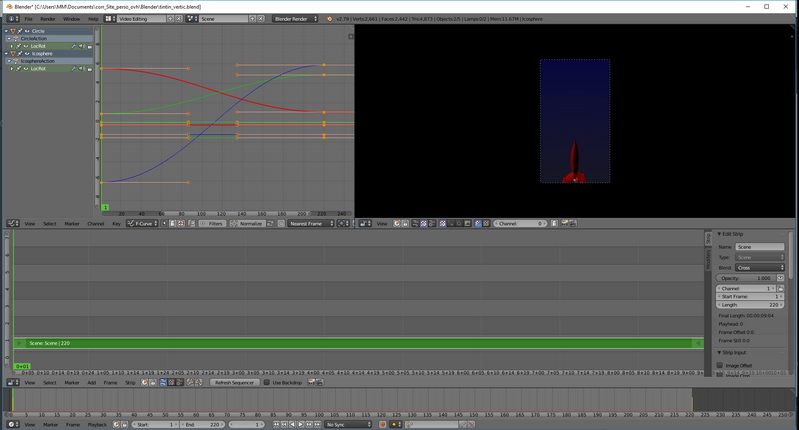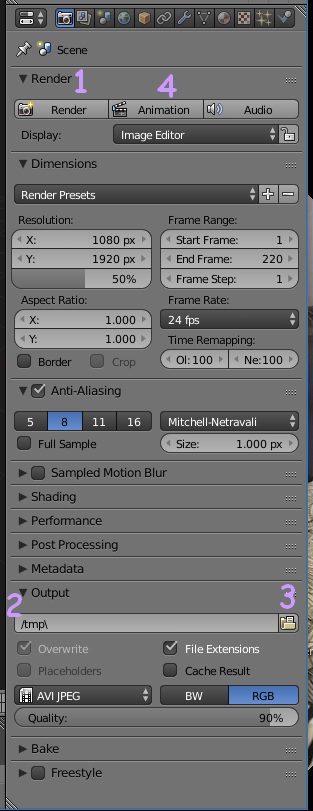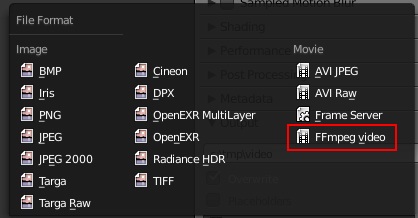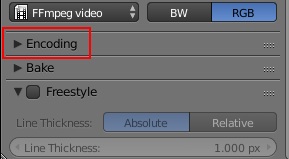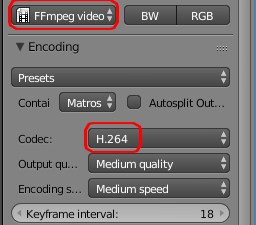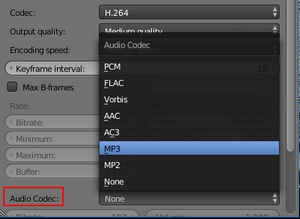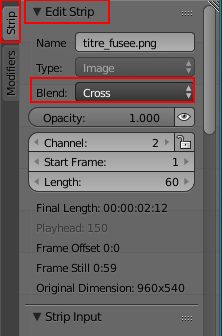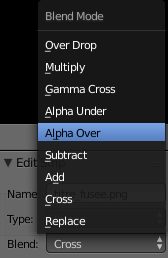Le but de cet exercice est de créer la fusée de Tintin telle que
dessinée par Hergé. Puis de l'animer en simulant un décollage.
- Télécharger l'image FuseeTintin.jpg à cette adresse : http://www.bricabracinfo.fr/Blender/FuseeTintin.jpg
- Télécharger l'image Rouge&Blanc.jpg à cette adresse : http://www.bricabracinfo.fr/Blender/Rouge&Blanc.jpg
- Télécharger le fichier ciel_etoile.blend à cette adresse : http://www.bricabracinfo.fr/Blender/ciel_etoile.blend
- Télécharger le fichier son Avion.mp3 à cette adresse : http://www.bricabracinfo.fr/Blender/Avion.mp3
- Télécharger l'image titre_fusee_vertic.png à cette adresse :
http://www..../titre_tintin_vertic.png
B. Modelage du fuselage de la fusée à partir d'un
modèle et coloration
- Lancer Blender
- Cliquer sur l'écran pour faire disparaître le Splashscreen
- Un cube s'affiche. Par défaut le cube affiché est sélectionné
(liseré jaune autour du cube), s'il ne l'est pas clic droit sur ce
cube. Cette sélection donne la possibilité de le supprimer par appui
sur la touche X (ou touche Suppr) et clic sur Delete.
- Il s'agit d'afficher l'image FuseeTintin.jpg (téléchargée en
1.) pour l'utiliser en arrière-plan comme modèle.
Voir
un tuto détaillé à ce sujet.
- Il faut obligatoirement être en View Ortho
- Afficher le panneau Properties soit par la commande View,
Properties ou appui sur N
- En bas du panneau Properties ouvrir l'onglet Background
Images
- Cliquer sur le bouton Add Image
- Cliquer sur le bouton Open
- Sélectionner l'image FuseeTintin.jpg
- En mode User/Ortho (affichage par défaut) l'image ne
s'affiche pas.
- Notre choix est d'activer la commande View, Front pour
cet exercice.
- Zoomer l'image à l'aide du bouton de la molette afin de placer très
exactement le curseur à la base du fuselage

- Activer la commande : Add, Mesh, Circle.
- Vérifier dans le panneau Properties que dans l'encadré Location
X=0 sinon corriger
- Comme la vue est de face le cercle est représenté par un trait jaune
qui dépasse la base du fuselage.
Appui sur la touche S pour réduire ce diamètre à la dimension
de la base du fuselage. Clic G pour valider.
- Passer en Mode Edit (raccourci touche Tabulation)
- Tous les vertices doivent être activées (sinon appui sur la touche A).
Extruder ce cercle en appuyant sur les touches E et Z
(pour garder la verticalité). Clic G pour valider
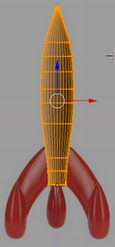
- Appui sur la touche S pour élargir le diamètre. Clic G
pour valider.
- Il s'agit de modeler le fuselage entier.
Refaire les manipulations 13 et 14 une dizaine de fois.
Vous devez obtenir le résultat ci-contre dans le Mode Edit.
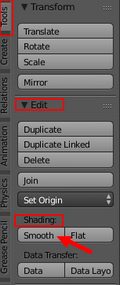
- Repasser en Mode Objet (raccourci touche Tabulation)
- Afficher le fuselage en Solid (raccourci Z)
- Faire un test 3D pour vérifier le volume du fuselage
- Dans le panneau Tool Shelf affiché à gauche de la fenêtre 3D,
- vérifier la sélection de l'onglet Tools sinon le
sélectionner.
- dans le sous-onglet Edit et la rubrique Shading cliquer
sur le bouton Smooth pour obtenir un lissage du fuselage.
- Coloration du fuselage en rouge. Voir
un tuto détaillé à ce sujet.
- Sur la Barre d'outils de l'Editeur Properties (affiché à
droite de la fenêtre 3D) cliquer sur l'outil Material
- Cliquer sur le bouton New
- Cliquer sur le bouton Diffuse
- Sélectionner la couleur Rouge (code RGB R=1 G=0 B=0)
- Faire un Rendu du fuselage. Voir
un tuto détaillé à ce sujet
- Sur la Barre d'outils de l'Editeur Properties (affiché à
droite de la fenêtre 3D) cliquer sur l'outil Appareil photo
- Cliquer sur le bouton Render
- Appui sur la touche Echap pour sortir du mode Rendu.
- Il est très probable que le fuselage ne soit pas visible en entier
dans le Rendu. Cela peut être corrigé. Voir ci-dessous
- Activer la Vue Camera (raccourci clavier : 0)
- Clic droit sur le fuselage pour le sélectionner
- Appui sur G pour le déplacer
- Activer éventuellement la Vue Right/Ortho et déplacer la
Camera
- Faire des essais de Rendu
- Si l'éclairage ne vous convient pas, activer la lampe et la
déplacer en Vue Front
A
SAVOIR. Le fuselage devant être habillé de pieds et de plaques, le
réglage de la position de la Camera et de la Lampe
pourra se faire en fin d'exercice
C. Modelage des pieds de la
fusée, coloration et placement de ceux-ci
- Cliquer sur la case du calque 2 (Layer 2). L'image modèle
doit être encore affichée, sinon cocher
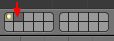 Background Image dans le panneau
Properties.
Background Image dans le panneau
Properties.
- Placer le curseur hors de l'affichage de l'image modèle et activer
la commande : Add, Surface, Nurbs Sphere .
Voir quelques précisions sur les nurbs
- Afficher la Vue Front/Ortho
- Appui sur Z pour afficher la sphère en transparence
- Appui sur G pour la déplacer avec la souris de manière à la
superposer avec le pied de l'image modèle.
- Appui sur S pour adapter sa taille au pied de l'image modèle
- Passer en Edit Mode.
- Faire un test 3D
- Repérer le point central permettant d'allonger la sphère et épouser
la forme du pied de la fusée.
Voir l'exemple proposé à ce
sujet
- Passer en Mode Objet
- Dans le panneau Properties saisir pour la Rotation Y=-90
- Afficher l'objet en mode Solid (taper Z)
- Colorer ce pied en Rouge. Le mode opératoire est décrit au
paragraphe 20
- Convertir l'objet vectoriel en Mesh par la
commande : Object, Convert to ...Mesh from Curve (raccourci :
Alt C)
- Dupliquer ce pied 2 fois par la commande : Object, Duplicate
Objects (Raccourci clavier Shift D).
- En Vue Front, placer les pieds à l'aide de la souris, après
appui sur G.
Positions proposées réglables au niveau du panneau Properties (Raccourci
N pour l'affichage) :
Le pied du milieu : Location X=0
Y=1,5 Z=-3,5
Le pied droit : Location X=1,3
Y= -0,75 Z=-3,5
Le pied gauche : Location X=-1,3 Y=-0,75
Z=-3,5
D. Modelage des plaques
épaisses fixées sur le fuselage et coloration
- Nous décidons de créer les 3 plaque épaisses sur le Calque 3,
le fuselage se trouvant sur le Calque 1, les pieds sur le Calque
2
Cliquer sur la case du Calque 3 (Layer 3) . Voir
un tuto détaillé à ce sujet
- Activer la vue View Right/Ortho
- Placer le curseur en dehors de l'affichage de l'image modèle
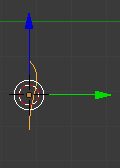
- Activer la commande : Add, Curve, Bézier. Voir
un tuto détaillé à ce sujet
- Afficher le Panneau Properties (s'il ne l'est pas) soit par
la commande View, Properties soit par le raccourci clavier N.
- Dans le panneau Properties et l'encadré Location
saisir la valeur X=0.
Dans le panneau Properties et l'encadré Rotation saisir
la valeur Y=90.
On obtient une courbe ressemblant à celle ci-contre
- Après appui sur G déplacer la courbe obtenue sur le fuselage
de l'image modèle. Clic G pour valider.
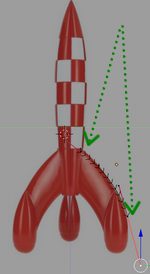
- Passer en Mode Edit. Les manettes roses apparaissent.
Déformer la courbe de manière à ce qu'elle épouse la forme de la
plaque modèle. Clic G pour valider.
On obtient une courbe semblable à une arête de poisson comme ci-contre
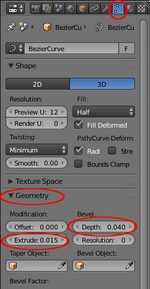
- Passer en Mode Objet (raccourci clavier : touche
Tabulation). Il faut donner de l'épaisseur à cette plaque
Dans la barre d'outils de l'éditeur Properties (panneau
à droite de la fenêtre 3D), sélectionner l'outil Object Data.
Cette sélection entraine l'affichage de nouvelles options possibles.
Ouvrir l'onglet Geometry
Entrer les valeurs suivantes : Depth = 0.04 Extrude = 0.015
- Transformer l'objet vectoriel en Mesh par la commande : Object,
Convert to, Mesh from Curve (ou raccourci clavier Alt
C).
- Passer en Mode Edit

- Il s'agit maintenant d'activer les vertices du bas de l'élément créé
en 44. Ce n'est pas facile. il faut zoomer pour voir
distinctement les vertices de la tranche et celles de la base et faire
un test 3D.
Voir l'image ci-contre.
Pour effectuer la sélection des vertices de la base
- appui sur la touche C,
- diminution au maximum du diamètre du cercle de sélectionà laide
du bouton central de la souris.
- passage de la souris sur chacun des points concernés.

On peut obtenir le résultat ci-contre :
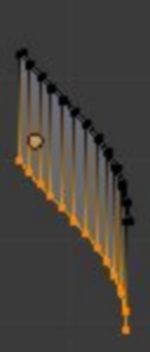
- Taper sur la touche E et créer une extrusion en
déplaçant la souris pour créer la plaque.
On peut obtenir ceci :
- Les vertices de la base étant toujours activés activer la commande :
Mesh, Faces, Make Edge/Face (raccourci clavier F) pour
fermer le volume.
- Rendre visible le Calque 1 en cliquant sur celui-ci tout en
maintenant la touche Shift enfoncée Le fuselage est maintenant
visible.
- Adapter la plaque au fuselage. Ce n'est pas évident !
- Passer en Mode Objet
- Colorer la plaque en rouge. Voir le Mode opératoire en 20.
- La plaque étant toujours sélectionnée la dupliquer 2 fois par la
commande : Object, Duplicate Objects (Raccourci clavier Shift
D)
- Regrouper les 3 calques en maintenant la touche Shift enfoncée
+ Clic G sur chacun d'eux. Les 3 calques doivent être
sélectionnés (gris foncé)
- Placer les 2 plaques comme sur l'image modèle. Il y a plusieurs
manières d'y arriver. Essayer en Vue Top, puis en Vue
Front.
L'essentiel est d'avoir les angles de Rotation (visibles sur
le Panneau Properties) suivants :
Plaque d'origine : X=0 Y=90
Deuxième plaque : X=120 Y=90
Troisième plaque : X=-120 Y = 90
E. Assemblage du fuselage +
plaques + pieds
- Effectuer la sélection de tous les éléments à l'aide du clic
droit tout en maintenant la touche Shift enfoncé.
Commencer la sélection par les 3 pieds, puis les 3 plaques et terminer
par le fuselage.
- Activer la commande : Object, Join (ou raccourci clavier Ctrl
+ J) pour lier tous les éléments entre eux.
F. Application d'une texture
sur l'ensemble de la fusée
Voir un tuto détaillé à ce
sujet
- Dans l'éditeur Properties, sélectionner l'outil Texture.
- Cliquer sur le bouton New
- Sélectionner dans l’élément Type : Image or Movie
- Cliquer sur le bouton Open
- Sélectionner l'image Rouge&Blanc.jpg téléchargée
en 2.
- Toujours dans l'éditeur Properties, ouvrir l'onglet Mapping

- Ouvrir la liste de choix de l'élément Coordinates et
sélectionner Generated
- Ouvrir la liste de choix de l'élément Projection et
sélectionner Tube
- Afficher la vue Camera. Si la fusée n'apparait pas
entièrement dans l'espace dédié à la camera, appuyer sur S
et sur G pour la diminuer et la déplacer comme vous le
souhaitez à l'aide de la souris.
- Effectuer un Rendu : raccourci F12
- Modifier éventuellement l'emplacement de la Camera et
de la Lampe pour un meilleur rendu en View, Front
et/ou en View Right. Bien placer la Lampe entre la Camera
et la fusée.
- Sauvegarder ce fichier.
- Sélectionner la Camera, la Lampe et la fusée
- Copier la sélection avec le raccourci clavier Ctrl + C. Cette
copie va être utilisée pour l'ajout d'un arrière-plan étoilé.
On peut
éviter cette opération de copie en utilisant la méthode de l'ajout
d'arrière plan décrite sur cette
page
G. Ajout d'un arrière-plan
étoilé à la fusée.
- Ouvrir le fichier ciel_etoile.blend
- Supprimer la Camera et la Lampe
- Effectuer un Coller par le raccourci clavier Ctrl + V
- Effectuer un Rendu : la fusée se trouve avec un
arrière-plan étoilé
On
pourrait aussi utiliser la commande File, Append et insérer
les trois éléments du dossier Object.
Une troisième méthode est possible. Elle consiste à mettre
en arrière-plan (World) une image d'un ciel étoilé. Voir
ce document.
- Le
fichier obtenu est maintenant sous le nom de ciel_etoile.blend.
Sauvegarder ce fichier .sous un autre nom pour éviter d'écraser votre
fichier d'arrière-plan.
H. Création d'un effet
particules à la base du fuselage
- Appui sur la touche A pour tout désélectionner. Clic droit
sur la fusée pour la sélectionner.
- Afficher la fusée en View Ortho Top.
.
- Commande : Add, Mesh Ico Sphere (Barre d'outils II).
L'ico Sphere insérée tiendra lieu de moteur pour cette
fusée.
- Appui sur la touche S et action de la souris pour réduire la
taille de l'Ico Sphere de manière à ce que sa taille soit
inférieure à celle du réacteur.
Appui sur la touche G et déplacement de la souris pour placer
le réacteur au bas de la fusée
Clic Gauche pour valider
Voir le résultat obtenu sur la copie d'écran ci-contre
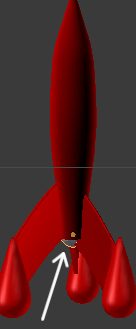
- Afficher la fusée en View Ortho Front
Voir le résultat obtenu sur la copie d'écran ci-contre après
placement de l'Ico Sphère.
- L'Ico Sphère toujours sélectionnée, cliquer sur l'icone Particles
dans la barre d'outils Properties de l'éditeur Properties
à droite de la fenêtre 3D.
- Cliquer sur le bouton New (pour lier l'effet Particules
à l'Ico Sphere)
- Vérifier que Type est bien Emitter. Il est
sélectionné par défaut.
Note : Emitter correspond à particules dynamiques
- Facultatif : Dans l'espace Emit From, sélectionner Volume
- Cliquer sur le bouton Play Animation de la Timeline ou
utiliser la combinaison de touches Alt A pour découvrir
l'effet Particules
- Appuyer sur Echap pour arrêter l'animation
- Il est nécessaire de créer l'association de l'Ico Sphere au
reste de la fusée.
- Clic droit sur la fusée pour la sélectionner
- Appui sur la touche Shift, maintenir Shift appuyé,
- Clic droit sur l'Ico Sphere pour la
sélectionner. 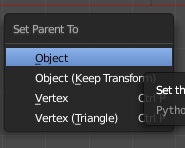
Sélectionner la fusée puis l'Ico Sphere et non pas
l'inverse car cela a des conséquences sur la couleur de la fumée
- Appui sur la combinaison de touches Ctrl P pour créer
l'association. Cliquer sur Object.
L'Ico Sphere est solidaire du reste de la fusée. Le
vérifier par un mouvement 3D à l'aide du bouton central de la souris
I. Modification de l'orientation de la fusée
- Dans l'éditeur Properties, dans l'onglet Dimensions,
inverser les valeurs de X et Y

La position "portrait" sera mieux adaptée pour créer l'animation du
décollage de la fusée, décrite ci-après.
- Afficher la fusée en View Camera afin de pouvoir créer
l'animation.
J. Création d'une animation
avec production de fumée. Stockage des images d'animation
- Création de la première image de l'animation
Sélectionner la fusée (si elle ne l'est pas) et la déplacer vers le
bas après appui sur la touche G du clavier.
- Observer la Timeline et ses outils (en bas de l'écran)

- Définir l'image affichée comme première image de l'animation
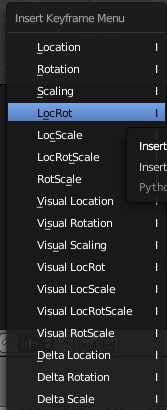
Appuyer sur la touche I du clavier
Note :
I est le raccourci permettant de créer une animation par clé
[ou bien (en Object Mode) activer la commande : Object /
Animation/ Insert Keyframe]
- Dans la liste proposée sélectionner LocRot. Par cette
action l'image courante affichée à l'écran (celle créée au
paragraphe 93) est désignée pour être la première image de
l'animation.
- Nous souhaitons créer une image animée ne contenant que 220
images.
Donc, sur le bouton End, nous remplaçons 250 par 220.
- Sur le bouton indiquant le rang de l'image courante, transformer le
1 en 220. Ce qui implique que l'image affichée à
l'écran devient l'image 220, la dernière de l'animation.
Déplacer le trait vertical vert à 220
- Modifier l'image courante 220 affichée.
Pour l'instant elle est identique à l'image 1.
- Appuyer sur la touche G
- Déplacer l'image tout en haut
- Valider par clic Gauche.
- Valider par clic Gauche.
- Définir l'image 220 comme dernière image de
l'animation
Appuyer sur la touche I du clavier.
Dans la liste proposée sélectionner à nouveau LocRot comme au
paragraphe 95.
- Afficher à nouveau l'image 1 comme image courante
- soit en faisant défiler la tête de flèche gauche
désignant l'image courante jusqu'à 1
- soit, à l'aide de la souris, faire glisser le
trait vertical vert jusqu'à 1
L'animation est prête à fonctionner.
Appuyer sur la combinaison de touches Alt + A pour tester
l'animation, Echap pour l'arrêter
- Si nous souhaitons conserver cette animation, il faut demander
à Blender de fabriquer le s
images intermédiaires entre l'image 1 et l'image 220.
s
images intermédiaires entre l'image 1 et l'image 220.
Voici comment procéder :
Cliquer sur le bouton Render (1)
de l'éditeur Properties (panneau affiché à droite de la
fenêtre 3D)
L'éditeur se présente comme ci-contre
o dans l'espace Render
de l'onglet Output (en bas du panneau) le
format : PNG, est proposé par défaut (2)
o un dossier d'enregistrement est proposé (3)
: le dossier tmp. Il peut être conservé mais il est possible
de modifier ce choix en cliquant sur l'icone dossier jaune (4) et désigner un autre
dossier d'enregistrement.
o dans l'onglet Dimensions, une
option indique 24 fps (pour 24 images par seconde). Cette
option est un choix standard, mais il pourrait être modifié en
choisissant d'autres paramètres (5).
o un clic sur le bouton Animation (6) lance le calcul.
Blender travaille et crée les images intermédiaires dans le dossier
désigné (dossier tmp par défaut).
A
SAVOIR et IMPORTANT :
Les images crées par Blender ont les dimensions proposées par défaut
(voir ci-contre les données Résolution de l'onglet Dimensions)
C'est à dire 50 % de 1080 px sur 1920 px soit 540
px sur 960 px dans un rapport 16/9
Bien évidemment ces dimensions peuvent être modifiées avant de
lancer une animation.
K. Ajout du son à
l'animation.
- Modifier l'affichage Default en écran Video
Editing.
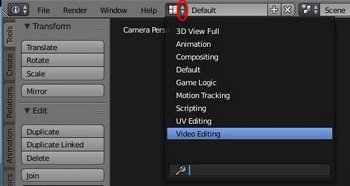
Sur la barre d'outils I activer la liste déroulante à gauche du
bouton Default
Sélectionner Video Editing
Vous obtenez un affichage voisin de celui ci-dessous :
Voir le document sur les différents écrans
proposés par Blender
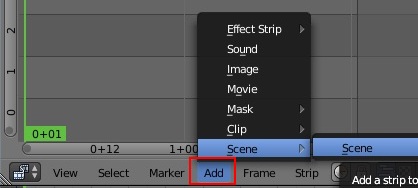
- Sur la barre d'outils du Video Sequence
Editor (située en bas de cet écran au-dessus de la Timeline)
cliquer sur le menu Add (ou raccourci clavier Shift + A).
Cliquer sur Scene et à nouveau sur Scene.
Toutes les images créées en 102. sont contenues dans la bande verte
La fusée s'affiche dans le cadre à droite. On obtient un
affichage voisin de celui ci-dessous :
- Placer le pointeur de la souris à l'extrémité gauche d'une des
bandes du Video Sequence Editor pour fixer le départ du
son à la première image
.
- Sur la barre d'outils II cliquer à nouveau sur le menu Add
(ou raccourci clavier Shift + A). Cliquer sur Sound.
.
L'explorateur de fichiers de Blender est affiché.
Sélectionner le fichier Avion.mp3 téléchargé en 4.
Cliquer sur le bouton en haut à droite "Add Sound Strip" (ou
appuyer sur la touche Entrée, ou double-clic)
- Tester l'animation sonorisée en cliquant sur le bouton Play de
la Timeline ou utiliser la combinaison de touches ALT +
A.
Appuyer sur la touche Echap pour annuler.
En activant le menu View de l'écran Preview, il est
possible de modifier les dimensions de la prévisualisation de l'objet
.
- Changer d'affichage :
Sélectionner Default (à la place de Video Editing)
sur la Barre d'outils I (barre du haut) afin de pouvoir créer
la vidéo sonorisée.
- A partir de maintenant tous les réglages se font dans le volet droit
de la fenêtre 3D de l'éditeur Properties
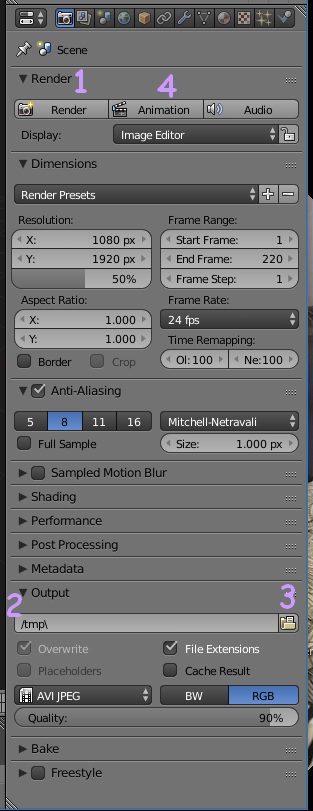
Le
Mode opératoire s'est un peu compliqué avec la nouvelle version 2.79
de Blender.
- La Rubrique "Render" est affichée (1)
- Entrer un nom pour la vidéo que nous sommes en train de créer (2).
Si vous conservez le dossier de réception proposé, la vidéo sera
enregistrée dans le dossier tmp de votre disque dur.
En cliquant sur le dossier jaune (3),
il est possible de choisir un autre dossier de réception par
l'intermédiaire de l'explorateur de fichiers de Blender
- Activer la liste déroulante à droite de AVI JPEG et sélectionner
FFmpeg_video
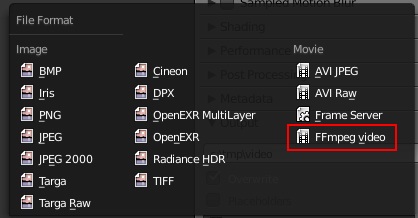
- La rubrique Encoding devient disponible
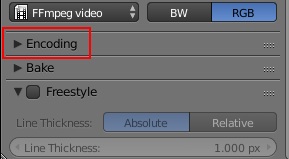
- Ouvrir la rubrique Encoding (en cliquant sur la flèche
droite)
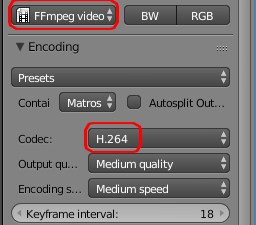
Conserver le Codec proposé par défaut H.264
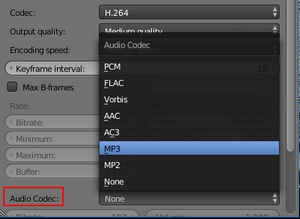
- Activer la liste déroulante en face d'Audio Codec et
sélectionner MP3
- Cliquer sur le bouton Animation (4).
La vidéo se construit.
- La vidéo créée est contenue dans le dossier tmp de votre PC
(ou dans un autre dossier que vous aurez désigné) avec l'extension
.mkv.
Pour lire cette vidéo l'ouvrir dans un lecteur vidéo comme VLC.
L. Ajouter un titre à la
vidéo
- Comme vous pouvez le constater Blender permet de faire des montages
vidéo. Ajoutons un titre à cette vidéo.
- Afficher l'écran Video Editing
- Activer la commande Add, Image.
- Sélectionner le fichier titre_fusee_vertic.png téléchargé
en 5.
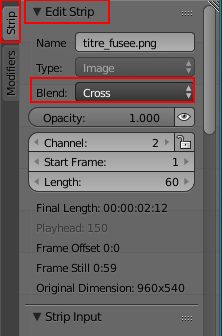
- Augmenter, à votre idée, sur combien d'images de la vidéo votre
titre apparaîtra. Ceci par un clic droit sur la bande
et déplacement de la souris.
- L'image est transparente. Elle doit se placer au-dessus des images
de la fusée. Ceci est réglable dans le panneau Properties (du
Video Sequence Editor) à droite de l'écran.
Dans l'onglet Strip (bande), et l'élément Edit
Strip modifier Cross en Alpha Over
(dans l'élément Blend)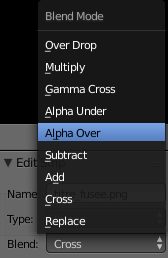
- Tester le résultat en cliquant sur le bouton Play de la Timeline
 Bric à Brac informatique
Bric à Brac informatique 
 Bric à Brac informatique
Bric à Brac informatique 

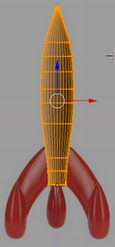
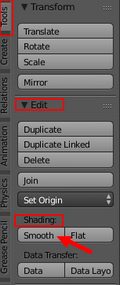
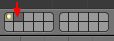 Background Image dans le panneau
Properties.
Background Image dans le panneau
Properties.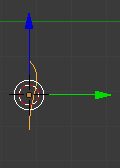
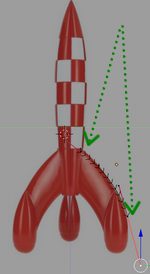
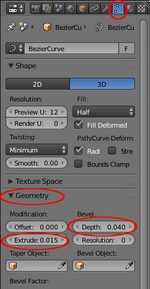


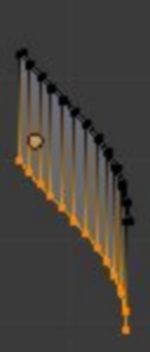


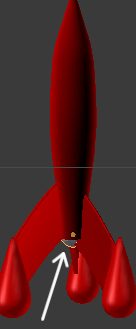
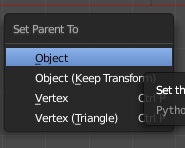


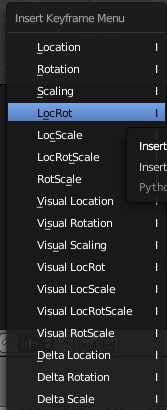
 s
images intermédiaires entre l'image 1 et l'image 220.
s
images intermédiaires entre l'image 1 et l'image 220.