 Bric à Brac informatique
Bric à Brac informatique 
 Bric à Brac informatique
Bric à Brac informatique 
Complément au TUTO 3 de notre professeur Gilbert Garnier
| NOTE : Par défaut, à l'ouverture de Blender 2.79, le moteur de rendu de la fenêtre 3D disponible par défaut est Blender-Render. Il existe un autre moteur de rendu : Cycles Render. Ce nouveau venu révolutionne la façon de travailler dans Blender. Il fera l'objet de tutos détaillés prochainement. |
Pour visualiser à l'écran l'image 3D créée dans Blender, il est nécessaire d'activer ce qui est appelée dans Blender, la fonction Rendu (ou Render dans la version anglaise de Blender)
Mode opératoire à l'aide d'un exemple sur un objet à colorier
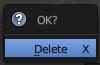

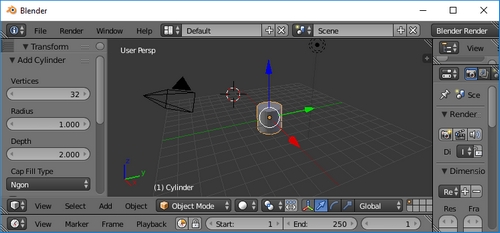

| 1 |
Type d'éditeur
actuel : Propriétés |
|
| 2 |
Rendu |
|
| 3 |
Calques de rendu |
|
| 4 |
Scène |
|
| 5 |
World que l'on peut traduire comme fond,
arrière-plan |
|
| 6 |
Objet |
|
| 7 | Contraintes d'objets | |
| 8 | Modificateurs d'objet | |
| 9 | Données de l'objet | |
| 10 | Matériau | |
| 11 | Texture | |
| 12 | Particules | |
| 13 | Physique |
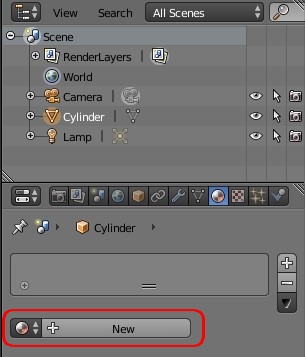
Cliquer sur le bouton New
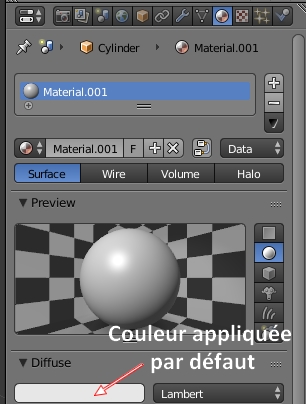
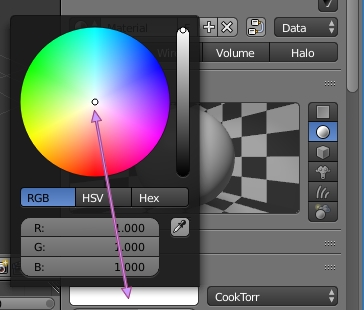
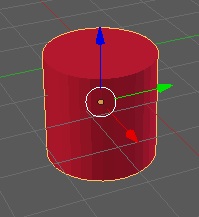
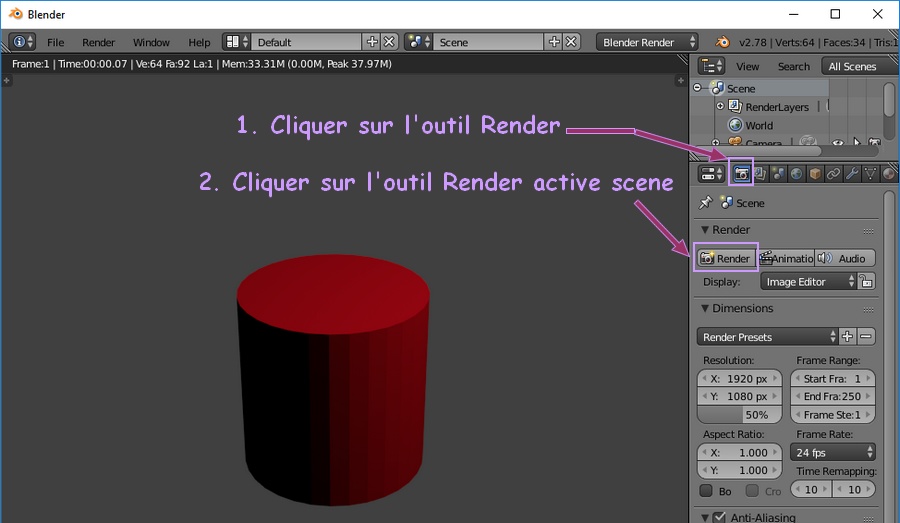
L'image créée s'affiche telle que nous l'avons créée. Il peut y avoir des surprises ... car l'image créée doit être celle vue de la caméra (commande : Vue, Camera), en Mode Objet..
IMPORTANT :
- pour obtenir rapidement un Rendu, on peut utiliser le
raccourci F12 ou sur la Barre d'outils I la commande
: Render, Image
- pour sortir rapidement de l'affichage Render, appuyer sur la touche Echap
Il existe 2 moteurs de Rendu pour les images dans Blender.
Le moteur de rendu affiché par défaut est le Blender Render.
C'est ce moteur de Rendu qui est utilisé pour ce Tuto.
Il existe un autre moteur de Rendu beaucoup plus rapide et
plus fidèle à la réalité de l'image créée. C'est le Cycles
Render. Voir cette page