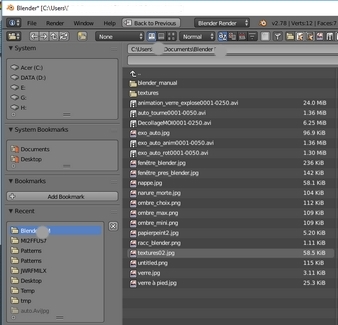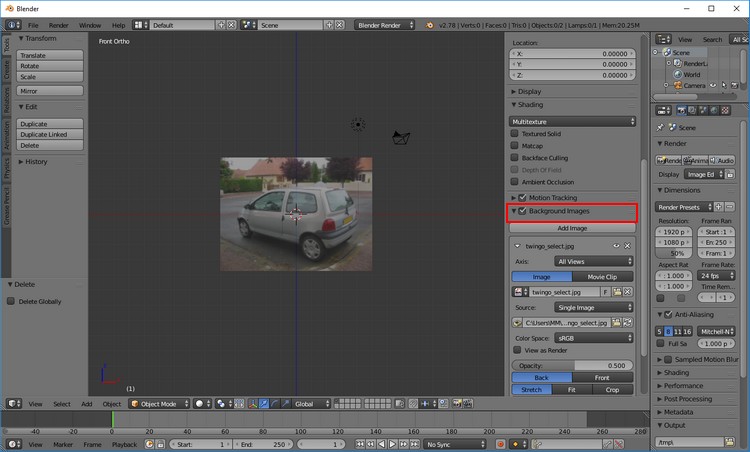A première vue, aucune commande ne semble accessible pour afficher une
image dans la vue 3D de Blender afin de l'utiliser comme modèle
Il y a pourtant une possibilité. Consulter la page
Background Images du Blender 2.79 Manual
Mode opératoire par l'exemple
- Choisir l'image qui sera utilisée dans le répertoire courant de vos
travaux Blender (il est préférable de mettre tous les éléments
concernant Blender dans le même dossier)
Dans ce tuto nous utiliserons l'image twingo_select.jpg, .
Elle peut être téléchargée à cette adresse : http://www.bricabracinfo.fr/Banque/twingo_select.jpg
- Lancer Blender

- Supprimer le cube sélectionné et inséré par défaut par
appui sur la touche Suppr (ou X) et appuyer sur Delete
- Activer la commande : View, Vue Persp/Ortho (ou appui
sur la touche 5).
IMPORTANT : cette action est indispensable. Une image en
arrière-plan dans Blender (le but de ce tuto) ne
s'affiche qu'en vue ORTHO dans la vue 3D .
- Activer une vue. L'image ne s'affichera pas en vue User .
Activer par exemple la commande : View, Front (ou appui sur
la touche 1).
- Activer la commande : View, Properties (ou appui sur la
touche N). Un nouveau panneau s'affiche à gauche de l'éditeur
Properties déjà affiché, à l'ouverture de Blender.
Dans ce nouveau panneau Properties il y a de nombreux
éléments. Certains sont ouverts (tête de flèche
devant l'élément et dirigée vers le bas) et affichent les
paramètres disponibles.
D'autres éléments sont fermés (tête de flèche
devant l'élément et dirigée vers la droite)
L'élément qui nous intéresse est l'élément Background Image.
Il est fermé.
- Cocher Background Images

- Cliquer sur la tête de flèche dirigée vers la droite de l'élément
Background Images pour l'ouvrir
- Cliquer sur le bouton Add image
- Cliquer sur le bouton Open
Blender affiche l’arborescence des fichiers accessibles
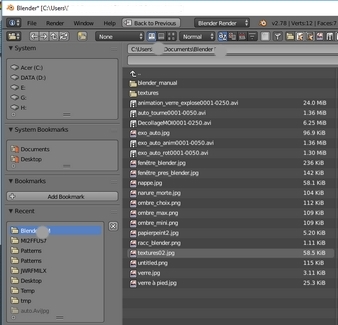
- Sélectionner le fichier que nous souhaitons ouvrir dans Blender.
(Dans cet exercice, nous utilisons le fichier twingo_select.jpg)
Appuyer deux fois sur la touche Entrée (ou cliquer sur le
bouton Open image, en haut à droite)
- L'image sélectionnée s'affiche dans la zone de travail 3D de Blender
et peut être utilisée comme modèle à reproduire avec Blender
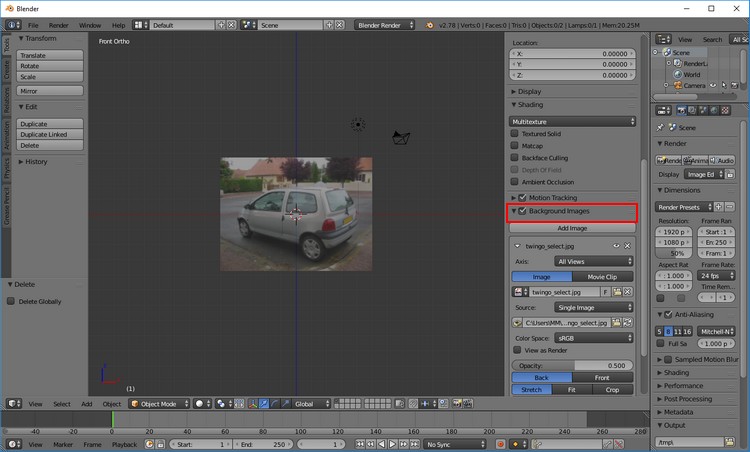
- Pour supprimer l'affichage de cette image modèle dans Blender,
il suffit de décocher Blackground images (dans
le panneau Properties que nous avons fait apparaître au
paragraphe 6.)
Rappel : ce panneau Properties s'affiche soit par le
raccourci clavier N, soit par la commande View,
Properties. Cette commande est à bascule.
 Bric à Brac informatique
Bric à Brac informatique 
 Bric à Brac informatique
Bric à Brac informatique