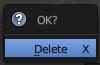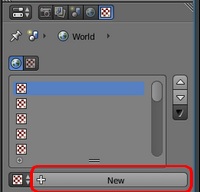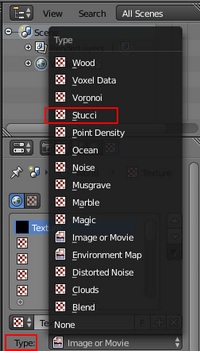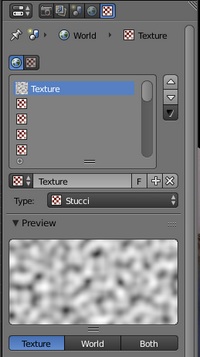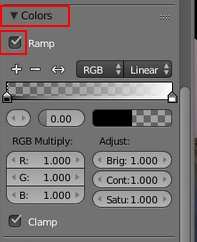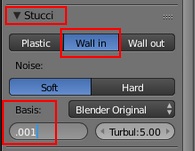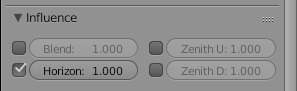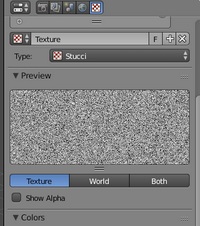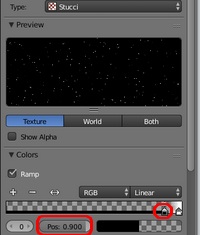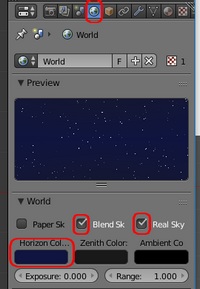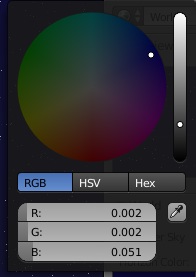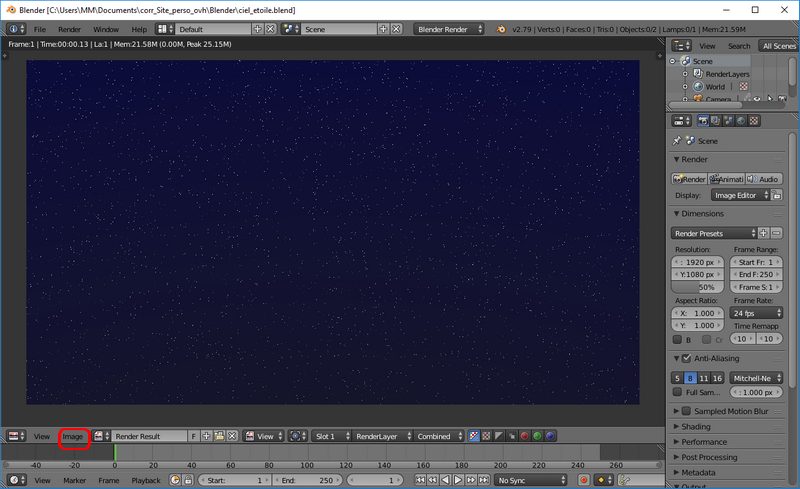Mode opératoire pour
Créer un arrière-plan étoilé avec Blender
version 2.79
Version imprimable
Introduction :
Depuis les versions 2.7x de Blender le module stars qui
permettait d'insérer des étoiles dans un arrière-plan a été
supprimé.
Le tuto ci-dessous, traduit de l'anglais, inspiré de cette vidéo,
a pour but de décrire une méthode pour créer un ciel étoilé
en arrière-plan.
Conseil : le tuto ci-dessous est valable seulement si vous
souhaitez vraiment créer votre ciel avec Blender Le
processus peut être largement simplifié en utilisant la photo d'un
ciel réel ! Voir ce tuto.
|
Introduction
:
IMPORTANT : La réalisation de ce tuto est destinée à être
enregistrée et devenir disponible pour insérer un arrière-plan étoilé
après la création d'un objet ou d'une animation. Exemple
d'utilisation de cet arrière-plan étoilé dans ce
tuto
Dans le cas où vous souhaitez créer cet arrière-plan seulement pour une
scène ponctuelle
existante, commencer le tuto ci-dessous au
paragraphe 4.
ATTENTION aucun objet de la scène concernée ne doit être sélectionné
- Lancer Blender
- Cliquer sur l'écran pour supprimer le Splash Screen.
- Par défaut, Blender affiche un cube.
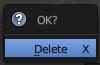
Le cube affiché dans Blender est sélectionné par défaut
(trait jaune autour de l'objet). On souhaite supprimer ce cube.
Appuyer sur la touche X ou sur la touche Suppr
Puis cliquer sur Delete.

- Dans la barre d'outils de l'éditeur Properties, à
droite de la fenêtre 3D, cliquer sur l'icone Texture
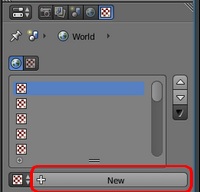
- Cliquer sur le bouton New
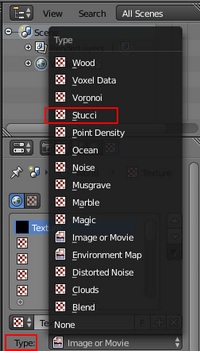
- Activer la liste déroulante Type et sélectionner Stucci
(pour stuc). On obtient l'Aperçu (Preview) ci-dessous:
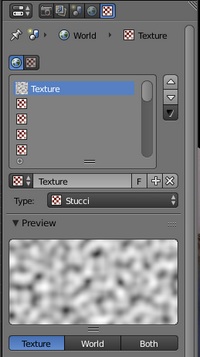
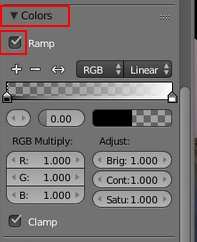
- Ouvrir l'onglet Colors (de l'éditeur Properties).
Cocher Ramp ( pour afficher un rail permettant de faire
varier les dégradés de couleur)
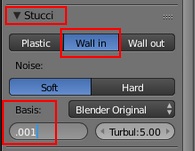
- Dans l'onglet Stucci (de l'éditeur Properties)
Sélectionner Wall in (pour "en creux")
Entrer 0.001 pour la valeur Size de Basis.
Note : Plus la valeur de Basis est faible, plus les motifs de Stuc
sont petits. Avec cette valeur de 0.001, les motifs stucs sont réduits
en petits points.
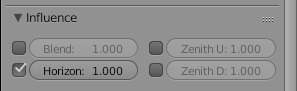
- Dans l'onglet Influence (de l'éditeur Properties)
décocher Blend (pour "mélange")
Cocher Horizon
On obtient ceci dans l'onglet Preview : 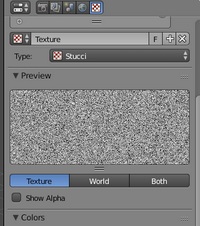
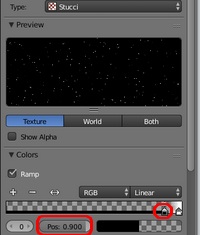
- Déplacer le curseur gauche de l'option Ramp vers la
droite (cette option a été cochée en 7. permettant
l'affichage de ce variateur).
On peut choisir Pos : 0.900. Mais d'autres valeurs sont
possibles
Observez : Plus le coefficient Pos est proche de 1 moins
il y a de points lumineux sur fond noir.
Pour ceux qui voudraient aller plus loin dans le paramétrage, voir
cette page
du Manual Blender.
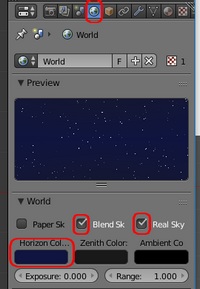
- Cliquer sur le bouton World de la Barre d'outils de
l'éditeur Properties (à droite de la fenêtre 3D).
NOTE : l'activation du bouton World permet d'accéder à la
création d'un arrière-plan. La texture créée va s'intégrer à cet
arrière-plan.
- Cocher Blender Sky
- Cocher Real Sky
- Cliquer sur le bouton Horizon Color et sélectionner une
couleur Bleu nuit.
Exemple du code de couleur RGB choisi : 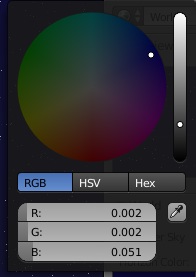
- Effectuer un Rendu pour visionner le motif d'arrière-plan
que nous venons de créer:
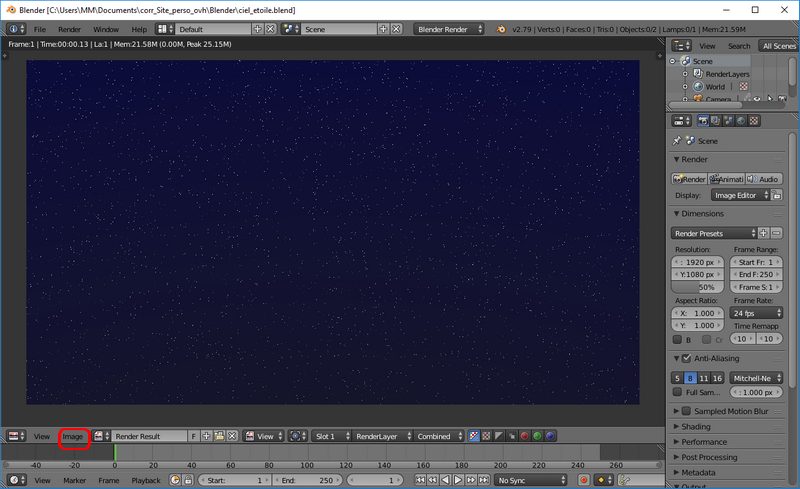
- Enregistrer le fichier (extension .blend) par la commande : File,
Save As... dans le dossier de votre choix. Ce fichier peut être
utilisé pour y coller les objets d'une scène
Une réalisation de ce tuto à cette adresse : www.bricabracinfo.fr/Blender/ciel_etoile.blend
A partir du rendu de cet arrière-plan, on peut extraire une image (voir
en 14) qui servira à créer un arrière-plan pour n'importe quelle
composition
- Lorsque le rendu est affiché (dans l'éditeur UV/Image Editor),
- cliquer sur le menu Image (barre d'outils en bas de
l'écran
- et sélectionner la commande Save as Image
(raccourci F3)
- Donner un nom à cette image et sélectionner le dossier de
réception.
- Cliquer sur le bouton Save as Image du navigateur de
fichiers Blender.
Cette image peut être utilisée pour créer un arrière-plan étoilé à
l'une de vos créations.Voir un mode opératoire sur cette
page.
 Bric à Brac informatique
Bric à Brac informatique 
 Bric à Brac informatique
Bric à Brac informatique