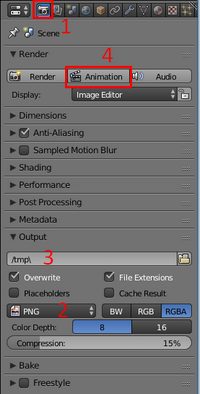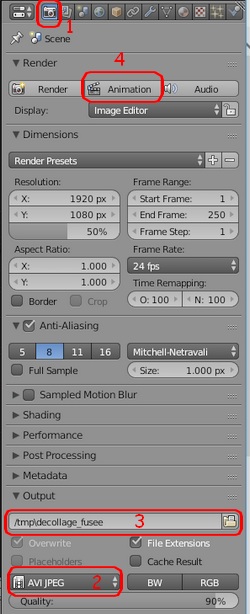Simuler le décollage d'une fusée avec nuages de fumée
dans un ciel étoilé
avec Blender version 2.79
(appel à l'outil Particles)
(sur la base d'un exercice
proposé par notre professeur Gilbert Garnier)
Le but de ce tuto est de créer l'animation du
décollage d'une fusée avec fumée dans un arrière-plan
étoilé.
- Lancer Blender. Clic sur l'écran pour supprimer le Splahscreen
A. Placer la fusée dans un arrière-plan étoilé
- Ouvrir le fichier fusee_color.blend.obtenu à partir du
tuto Coloration d'une fusée.
Pour information,le résultat de ce tuto est disponible sous le
nom fusee_color.blend à cette adresse http://www.bricabracinfo.fr/Blender/fusee_color.blend
- Télécharger l'image qui affiche un ciel étoilé ciel_etoile.png
téléchargeable à cette adresse
http://www.bricabracinfo.fr/Blender/ciel_etoile.png
- Lancer Blender. Un cube s'affiche.

- Cliquer sur le bouton World de la barre
d'outils de l'éditeur Properties
- Cliquer sur le bouton Texture de la barre d'outils
de l'éditeur Properties
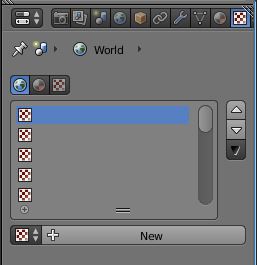
- Cliquer sur le bouton New
- Pour l'élément Type sélectionner Image or Movie
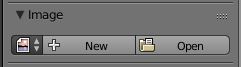
- Dans l'onglet Image de l'éditeur Properties,
cliquer sur le bouton Open
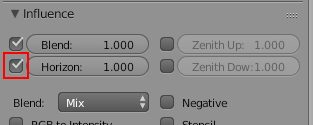
- Dans le navigateur de fichiers Blender sélectionner le fichier
ciel_etoile.png
- Tout en bas de l'éditeur Properties, dans l'onglet Influence,
cocher Horizon
- Cliquer à nouveau sur le bouton World de la
barre d'outils de l'éditeur Properties
- Dans l'onglet World, cocher Paper Sky

- Effectuer un Rendu (F12) : la fusée est bien affichée sur un
arrière-plan étoilé
B. Ajouter un effet Particules au moteur de
la fusée
- Clic droit sur la fusée pour la sélectionner si elle ne
l'est pas.
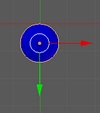
- Afficher la fusée en View Ortho Bottom. Voir
le résultat obtenu sur la copie d'écran ci-contre
- Placer le curseur 3 D au centre du fond du réacteur (cercle
bleu) pour ensuite pouvoir y insérer un moteur.
.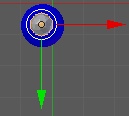
- Commande : Add, Mesh Ico Sphere (Barre d'outils II).
L'ico sphere insérée tiendra lieu de moteur pour cette
fusée.
- Appui sur la touche S et action de la souris pour réduire la
taille de l'icosphere de manière à ce que sa taille soit
inférieure à celle du réacteur.
Clic Gauche pour valider
Voir le résultat obtenu sur la copie d'écran ci-contre
- Afficher la fusée en View Ortho Front

- L'icosphère toujours sélectionnée, cliquer sur l'icone Particles
dans la barre d'outils Properties de l'éditeur Properties
à droite de la fenêtre 3D.
- Cliquer sur le bouton New (pour lier l'effet Particules
à l'ico sphere)
- Vérifier que Type est bien Emitter. Il est
sélectionné par défaut.
Note : Emitter correspond à particules dynamiques
- Facultatif : Dans l'espace Emit From, sélectionner Volume
- Utiliser la combinaison de touches Alt A pour
découvrir l'effet Particules
- Appuyer sur Echap pour arrêter l'animation
- Il est nécessaire de créer l'association de l'ico sphere au
reste de la fusée.
- Clic droit sur la fusée pour la sélectionner
- Appui sur la touche Shift, maintenir Shift appuyé,
- Clic droit sur l'ico sphere pour la
sélectionner. 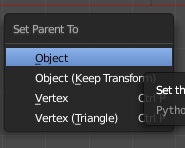
Sélectionner la fusée puis l'icosphere et non pas
l'inverse car cela a des conséquences sur la couleur de la fumée
- Appui sur la combinaison de touches Ctrl P pour créer
l'association. Cliquer sur Object.
L'icosphere est solidaire du reste de la fusée. Le
vérifier par un mouvement 3D à l'aide du bouton central de la souris
- Afficher la fusée en View Camera pour créer l'animation
figurant un décollage.
C. Créer l'animation du décollage de la fusée avec
fumée
La création d'une animation est décrite en détail, par le biais
d'un tuto, à cette adresse :
http://www.bricabracinfo.fr/Blender/blender_animation.php
- Dans la Time Line Start est à 1. Le rang
de l'image est 1
C'est la première image qui est concernée par la position de
l'ensemble fusée, Ico Sphere.

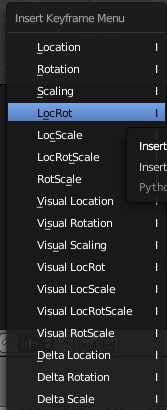 Par
défaut Blender propose 250 images pour créer une
animation (End : 250).
Par
défaut Blender propose 250 images pour créer une
animation (End : 250).
Dans cet exercice nous choisissons de modifier le nombre
d'images de l'animation soit 210 au lieu de 250
pour End dans la Time Line.

- Clic droit sur le fusée pour la sélectionner si elle ne
l'est pas.
- Appui sur G pour déplacer la fusée vers la gauche en
position de départ. Clic G pour valider
- Appuyer sur la touche R pour que la fusée soit en position
de départ vertical. Clic G.
- Appui sur la touche I.
(explication : I est le
raccourci de la commande : Object, Animation, Keyframe qui
permet d'enregistrer la position de l'image à l'instant t
- Sélectionner LocRot.

- Modifier le rang 1 de l'image au rang 210 pour
configurer la 210ème image et dernière image.
Clic G sur l'écran.
Appuyer sur la touche G pour déplacer la fusée vers la droite
pour figurer une ascension.
Clic G sur l'écran pour valider.
Appui sur la touche I.
Sélectionner LocRot.
C'est la position de la 210ème image qui est enregistrée.

Pour information :
Dans la rubrique Emission, par défaut, les Particles
ne sont émises que jusqu'à l'image 200. (ce nombre
pourrait être modifié). C'est une des raisons pour laquelle nous avons
limité le nombre d'images à 210
Voir la vidéo de Yves Pereira : https://www.youtube.com/watch?v=7gY-TTjr5R4
Clic G sur l'écran.
- Tester l'animation par Alt A.
- Créer les images de l'animation.
Première méthode: création de toutes les images
de l'animation
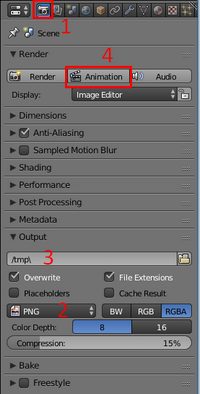
Cette méthode est la plus simple pour
un visuel immédiat : toutes les images intermédiaires entre la
1ère et la 210ème image sont
créées par défaut au format PNG.
1 : Cliquer sur l'icone Render
de la Barre d'outils de l'éditeur Properties.
2 : Conserver le format
PNG proposé par défaut
3 : Par défaut le dossier
d'enregistrement proposé est tmp (on peut modifier)
4 : Cliquer sur le bouton Animation.
Les 210 images ont été créées au format .png et se trouve dans le
dossier d'enregistrement désigné cad, par défaut, dans le dossier tmp.
Visionner l'animation à partir de toutes les 210 images créées.
Utiliser le raccourci Ctrl + F11
(ou activer la commande : Render, Play Rendered Animation
de la barre d'outils Info)
Deuxième méthode : création directe d'un fichier vidéo 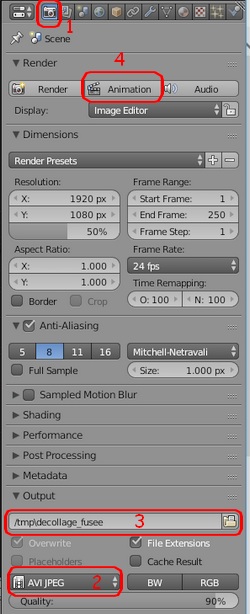
La première méthode permet de visionner directement l'animation mais
pas de l'enregistrer en vidéo.
1 : Cliquer sur l'icone Render
de la Barre d'outils de l'éditeur Properties.
2 : Remplacer le format PNG
par AVI JPEG.
3 : Par défaut le dossier
d'enregistrement proposé est tmp (on peut modifier)
Donner un nom à l'animation : decollage_fusee
par exemple
4 : Cliquer sur le bouton Animation.
Le film sera enregistré dans le dossier désigné cad, par défaut, dans
le dossier tmp.
Le
film obtenu lisible dans un éditeur vidéo comme VLC donne bien un
décollage avec effet de fumée blanche.
La couleur de la fumée est liée à la couleur de l'ico sphere
insérée. La couleur de l'ico sphere est blanche par
défaut au moment de l'insertion.
Dernière mise à jour : le 08/11/18  Bric à Brac informatique
Bric à Brac informatique 
 Bric à Brac informatique
Bric à Brac informatique 

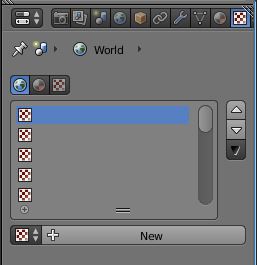
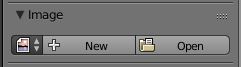
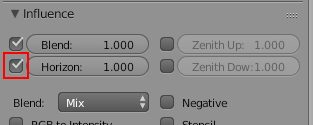

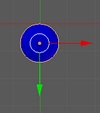
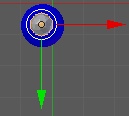


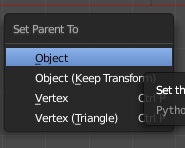

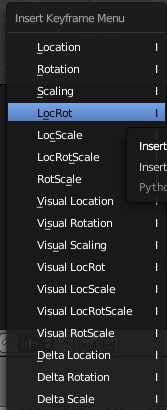 Par
défaut Blender propose 250 images pour créer une
animation (End : 250).
Par
défaut Blender propose 250 images pour créer une
animation (End : 250).