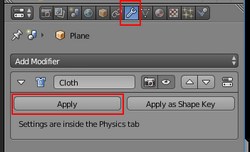Créer une table recouverte d'une nappe de couleur unie dans
BLENDER
par l'exemple
Version imprimable
- Créer une table. Vous pouvez vous aider du tuto suivant : modeliser_table.php
Note : Pour gagner du temps télécharger le fichier existant
table_nappe.blend
- Lancer Blender. Ouvrir le fichier contenant la table
- Activer la commande : View, Camera (ou raccourci 0)
si elle ne l'est pas déjà à l'ouverture du fichier.

- Clic gauche au-dessus de la table et au milieu de la table.
Activer la commande : Add, Mesh, Plane
Le plan se place un peu au-dessus de la table. Ce plan est
destiné à représenter une nappe.
- Activer la commande : View, Front puis la commande View,
Ortho Il faut que la nappe recouvre l
 a
table et que ses bords la dépassent.
a
table et que ses bords la dépassent.
- Le plan étant toujours sélectionné
- Appui sur la touche G et déplacer le plan pour qu'il
(trait jaune) se trouve au-dessus de la table

- appui sur la touche S pour agrandir le plan par un
mouvement de la souris de manière à ce que la nappe déborde de la
table.
Clic G pour valider
- Activer la commande : View, Top, Ortho
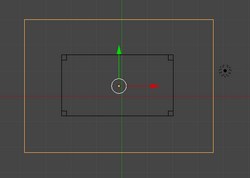
- Le plan étant toujours sélectionné appuyer sur la touche Z
(pour être en fil de fer ou wireframe) et contrôler la
disposition de la nappe par rapport à la table
- Appuyer sur la touche G et mouvement de la souris
pour recentrer le plan par rapport à la table.
- Modifier à l'aide de la touche S les dimensions de la
nappe de manière à ce que la nappe dépasse de la même
dimension tout autour de la table.
Astuces : SX pour modifier la longueur, SY
pour modifier en largeur.
- Afficher l'image en Solid (appui sur la touche Z)
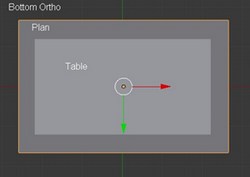
- Activer la commande : View, Bottom pour controler.
On souhaite obtenir l'image ci-contre :
- Modifier à nouveau l'affichage en View, Top pour ne voir que
la nappe. Elle doit être sélectionnée
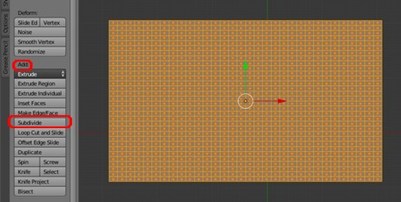
- Modifier l'affichage en Mode Edit (raccourci touche Tabulation)
- Sur le panneau Tool Shelf (à gauche de la fenêtre
3D), dans l'onglet Tools et l'élément Add, cliquer
au moins 5 fois sur le bouton Subdivide de
façon à obtenir un maillage important (ce qui favorisera la retombée
de la nappe sur la table).
On obtient l'image ci-contre :
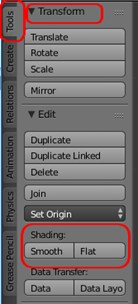
IMPORTANT :
- Afficher de nouveau l'image en Mode Object (raccourci
touche Tabulation)
Sur le panneau Tool Shelf (à gauche de la fenêtre 3D), dans
l'onglet Tools et l'élément Edit, cliquer sur le
bouton Smooth (sous Shading) pour adoucir la
surface du plan.
- Cliquer sur le bouton Matérial, (de la barre d'outils de
l'éditeur Properties, à droite de la fenêtre 3D)
Cliquer sur le bouton New 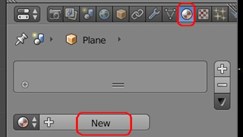

- Cliquer sur le bouton Diffuse et choisir une couleur pour
la nappe. Rouge par exemple.
- Activer une View Camera
- Vous obtenez un résultat comme ci-dessous


- Maintenant, il s'agit de donner de la tenue à la nappe pour cela,
toujours avec le plan sélectionné, cliquer sur le bouton Physics (dernier
bouton à droite dans la barre d'outils de l'éditeur Properties)
Dans l'élément Enable physics for cliquer sur le
bouton Cloth.
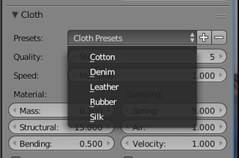
- Dans l'onglet ouvert Cloth, au niveau de Presets activer
la liste de choix Cloth Presets et sélectionner Cotton.
- Cocher l'onglet Cloth Collision (s'il ne l'est pas) plus
bas dans le panneau
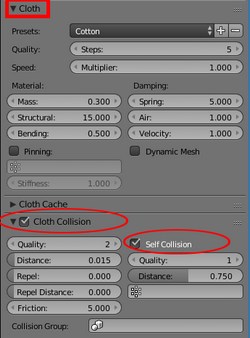
- Ouvrir le panneau Cloth Collision et cocher Self
Collision
Les réglages de la nappe sont terminés.
Maintenant il s'agit d'informer la table que nous souhaitons créer une
interaction avec la nappe.
- Activer la commande : Vue, Bottom
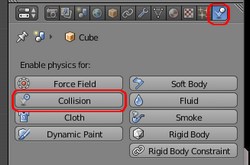
- Sélectionner la table (clic droit sur la surface de la table).
- Dans l'éditeur Properties (du panneau à droite de la
fenêtre 3D) cliquer sur le bouton Physics de la
Barre d'outils pour le sélectionner
- Cliquer sur le bouton Collision.
- Activer la Vue Camera
- Sélectionner la nappe

- Le but est de créer une animation.
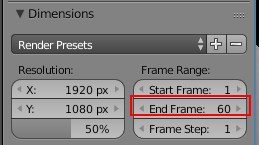 Par défaut le nombre
d'images d'une animation est programmé à 250 images.
Par défaut le nombre
d'images d'une animation est programmé à 250 images.
Pour notre exemple, il est préférable de limiter ce nombre d'images,
choisissons 60 images.
Pour cela dans l'éditeur Properties (du panneau à droite de la
fenêtre 3D) cliquer sur le bouton Render.
Dans l'onglet Dimensions et la colonne Frame Range,
modifier End Frame à 60
- Activer l'animation en utilisant les raccourcis clavier Alt
A.
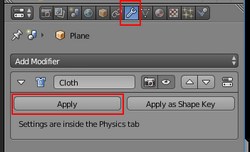
La nappe se pose sur la table et crée un joli drapé.
Stopper l'animation à l'endroit souhaité en appuyant sur la touche
Echap.
- CONSEIL : déplacer l'animation à l'aide de la Time Line et
stopper sur l'image qui vous semble la plus pertinente.
- Dans l'éditeur Properties (du panneau à droite de la
fenêtre 3D) cliquer sur le bouton Modifier de
la Barre d'outils pour le sélectionner.
Cliquer sur le bouton Apply.
- Enregistrer l'image obtenue dans le format *.blend.
On peut obtenir ceci après avoir inséré un verre, une bouteille et une
pomme
Le mode opératoire pour créer les 3 objets est donné sur cette page :
http://www.bricabracinfo.fr/Blender/cours_GG_blender.php#21_12_17
Pour coller les objets (modélisés dans Blender) sur la table, voir ce
document :
http://www.bricabracinfo.fr/Blender/regrouper_objets.php
Voir aussi le tuto Créer une
table recouverte d'une nappe avec texture, variante de ce tuto.
 Bric à Brac informatique
Bric à Brac informatique 
 Bric à Brac informatique
Bric à Brac informatique 

 a
table et que ses bords la dépassent.
a
table et que ses bords la dépassent.
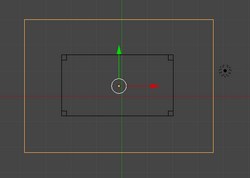
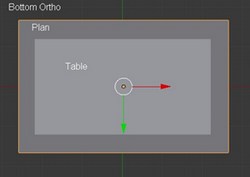
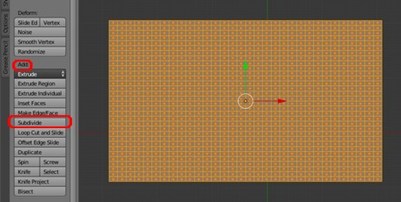
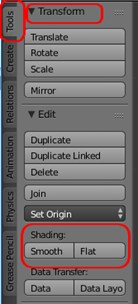
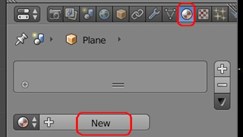



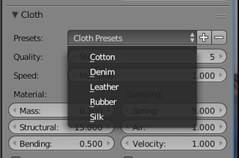
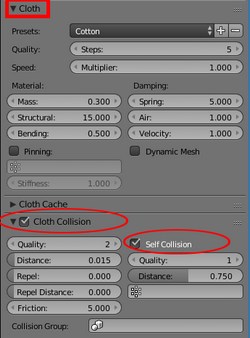
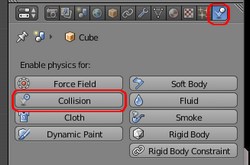

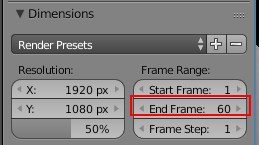 Par défaut le nombre
d'images d'une animation est programmé à 250 images.
Par défaut le nombre
d'images d'une animation est programmé à 250 images.