
- Lancer Blender. Un cube en 3D est affiché par défaut.
- Supprimer ce cube par appui sur la touche X ou Suppr
et créer un véhicule
Conseil :
Ouvrir le fichier le vehicule_blender.blend téléchargeable à cette adresse
http://www.bricabracinfo.fr/Blender/vehicule_blender.blend
A partir du fichier téléchargé conseillé ci-dessus on obtient un écran ressemblant à celui ci-dessous ou similaire
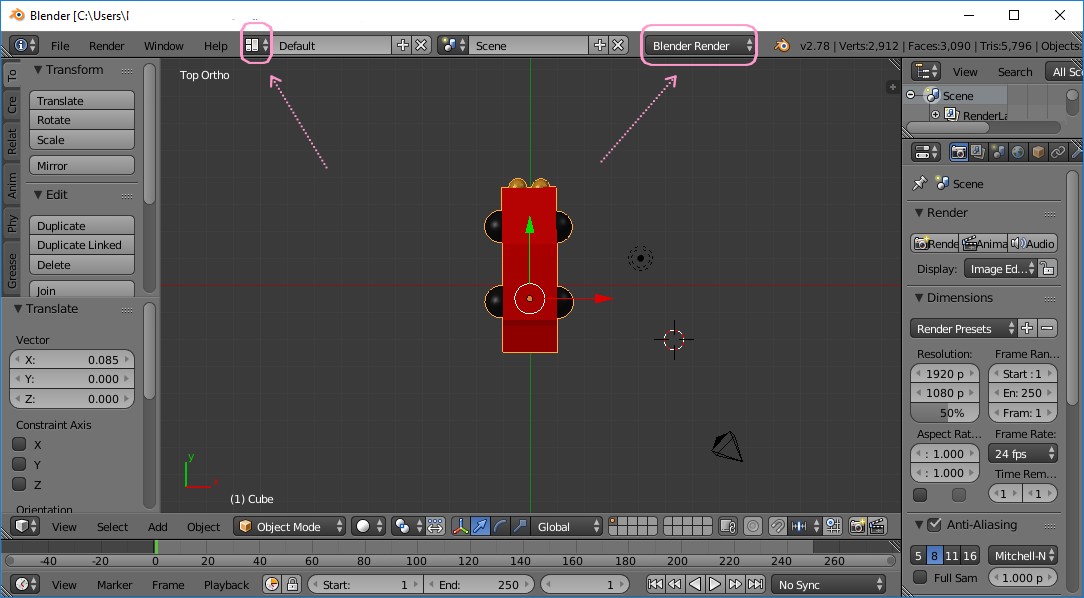
- Modifier les options affichage à partir de la Barre d'outils I (voir
la description de la fenêtre
d'ouverture Blender)
- de Blender Blender en Blender Game (1) et
- la liste déroulante de Default en Game Logic (2)
- Observer l'affichage obtenu.
4.1. Sous la barre d'outils II (voir ce document) s'est affiché à droite l'éditeur Properties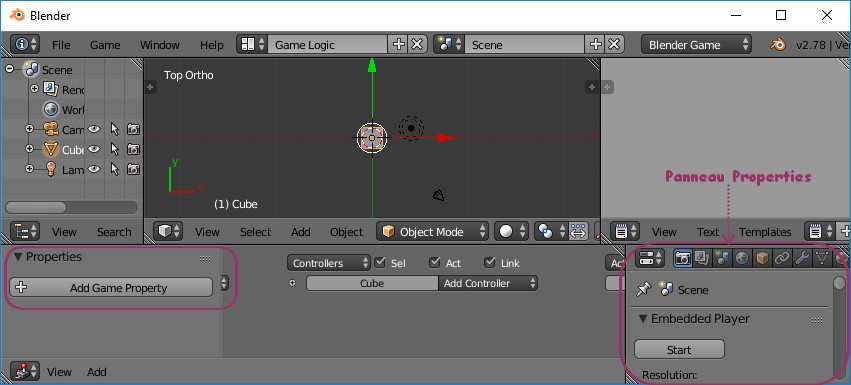
(ATTENTION les propriétés disponibles dans l'éditeur Properties diffèrent de celles proposées lors de l'affichage classique de la fenêtre 3D. Des précisions dans le Manual Blender à cette adresse : https://docs.blender.org/manual/fr/dev/game_engine/screen_layout.html
4.2. Le panneau central affiche 3 nouveaux outils : Sensors, Controllers, Actuators
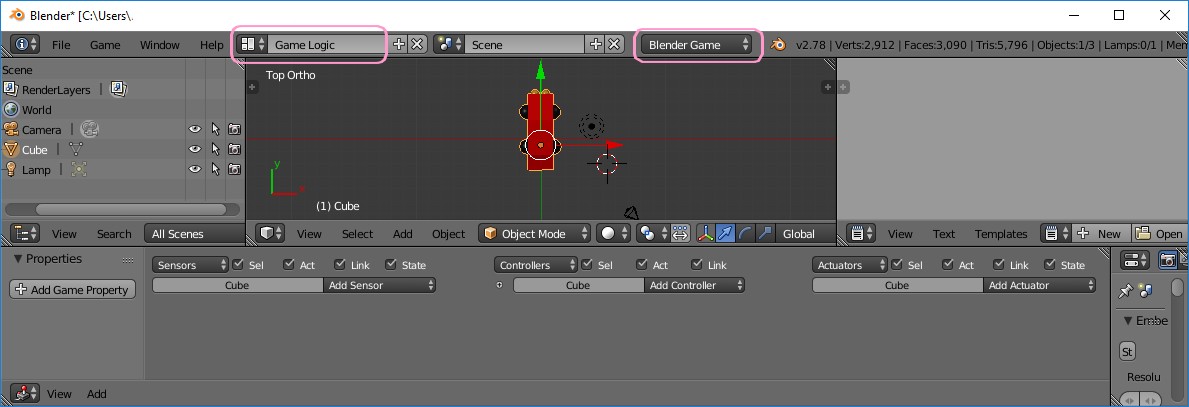
- Sélectionner le véhicule s'il ne l'est pas
- Configurer la marche avant du véhicule.
Pour cela :
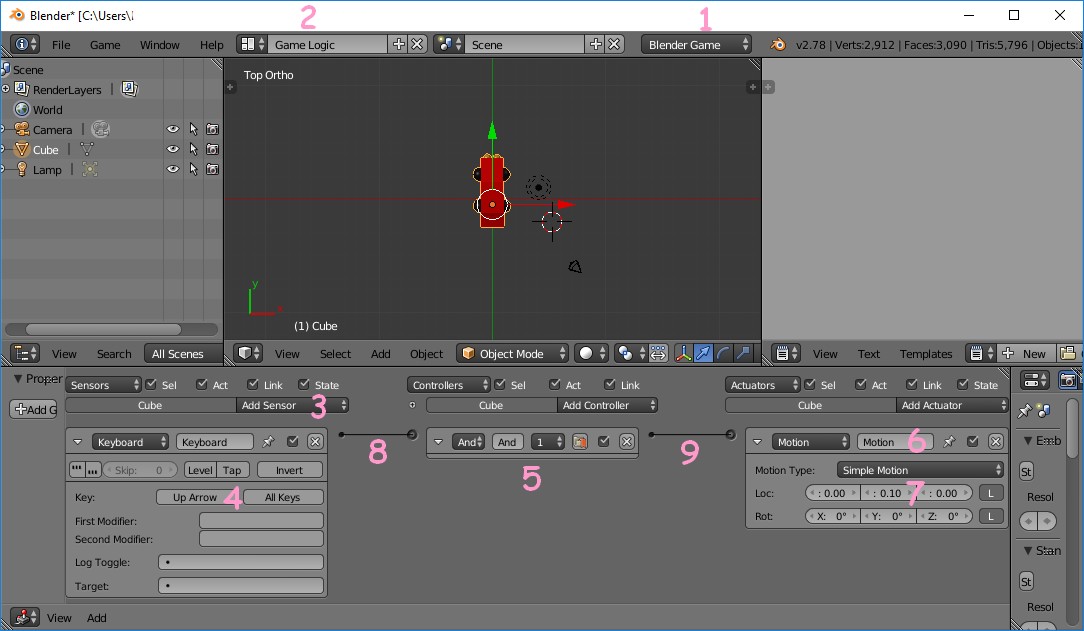
6.1. Cliquer sur le bouton Add Sensor (3).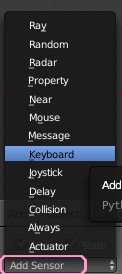
6.2. Sélectionner Keyboard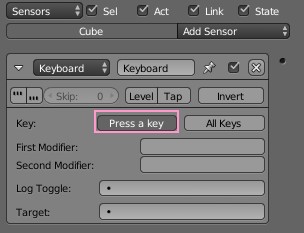
6.3. Une boite de dialogue s'affiche :
Cliquer sur le 1er bouton en face de Key :
Le texte Press a key s'affiche.
6.4. Appuyer sur la touche flèche haute de votre clavier. Up Arrow s'affiche à la place de Press a key (4)
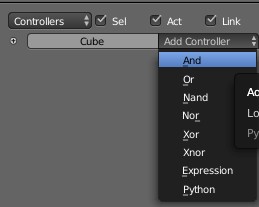
6.5. Cliquer sur le bouton Add Controller et sélectionner And (5)
6.6. Cliquer sur le bouton Add Actuator et sélectionner Motion (6)

6.7. Dans la fenêtre Actuators affichée modifier le Loc de X en +0.1 (7)
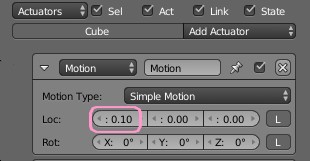
ATTENTION : suivant l'orientation de votre véhicule ce peut être le Loc Y (à la place du Loc X ) qui doit être affecté du nouveau coefficient.
6.8. Relier le plot noir à droite de Sensor au plot gris à gauche de Controller (8) en faisant glisser le pointeur de la souris de l'un à l'autre. Faire de même pour relier Controller à Actuator (9).
6.9. Vérifier que la fenêtre Blender est active (clic G sur l'écran pour se faire).
6.10. Appuyer sur la touche P pour tester le mouvement après appui sur la flèche haute.
6.11. Appuyer sur la touche Echap pour revenir à l'écran précédent. - Configurer la marche arrière du véhicule. La méthode est
voisine de celle utilisée pour la marche avant.
7.1 Cliquer sur le bouton Add Sensor
7.2. Sélectionner Keyboard
7.3. Cliquer sur le 1er bouton affiché en face de Key : Le texte Press a key s'affiche
7.4. Appuyer sur la touche flèche basse de votre clavier Down Arrow s'affiche
7.5. Cliquer sur le bouton Add Controller et sélectionner And
7.6. Cliquer sur le bouton Add Actuator et sélectionner Motion
7.7. Dans la fenêtre affichée modifier le Loc de X en -0.1
7.8. Relier Sensor à Controller et Controller à Actuator.
7.9. Tester ce nouveau mouvement possible
7.10. Appuyer sur la touche Echap pour revenir à l'écran précédent.
- Configurer la direction droite du véhicule.
8.1 Cliquer sur le bouton Add Sensor
8.2. Sélectionner Keyboard
8.3. Cliquer sur le 1er bouton affiché en face de Key : Le texte Press a key s'affiche
8.4. Appuyer sur la touche flèche droite de votre clavier Right Arrow s'affiche
8.5. Cliquer sur le bouton Add Controller et sélectionner And
8.6. Cliquer sur le bouton Add Actuator et sélectionner Motion
8.7. Dans la fenêtre affichée modifier le Rot de Z en -1
8.8. Relier Sensor à Controller et Controller à Actuator.
8.9. Tester ce nouveau mouvement possible
8.10. Appuyer sur la touche Echap pour revenir à l'écran précédent.
- Configurer la direction gauche du véhicule.
9.1 Cliquer sur le bouton Add Sensor
9.2. Sélectionner Keyboard
9.3. Cliquer sur le 1er bouton affiché en face de Key : Le texte Press a key s'affiche
9.4. Appuyer sur la touche flèche gauche de votre clavier Left Arrow s'affiche
9.5. Cliquer sur le bouton Add Controller et sélectionner And
7.6. Cliquer sur le bouton Add Actuator et sélectionner Motion
9.7. Dans la fenêtre affichée modifier le Rot. de Z en +1
9.8. Relier Sensor à Controller et Controller à Actuator.
9.9. Tester ce nouveau mouvement
9.10. Appuyer sur la touche Echap pour revenir à l'écran précédent.
- L'écran se présente comme ci-dessous.
- Tester le mouvement du véhicule en appuyant sur la touche P
- Appuyer sur la touche Echap pour arrêter le jeu
- Enregistrer le fichier par la commande : File, Save as
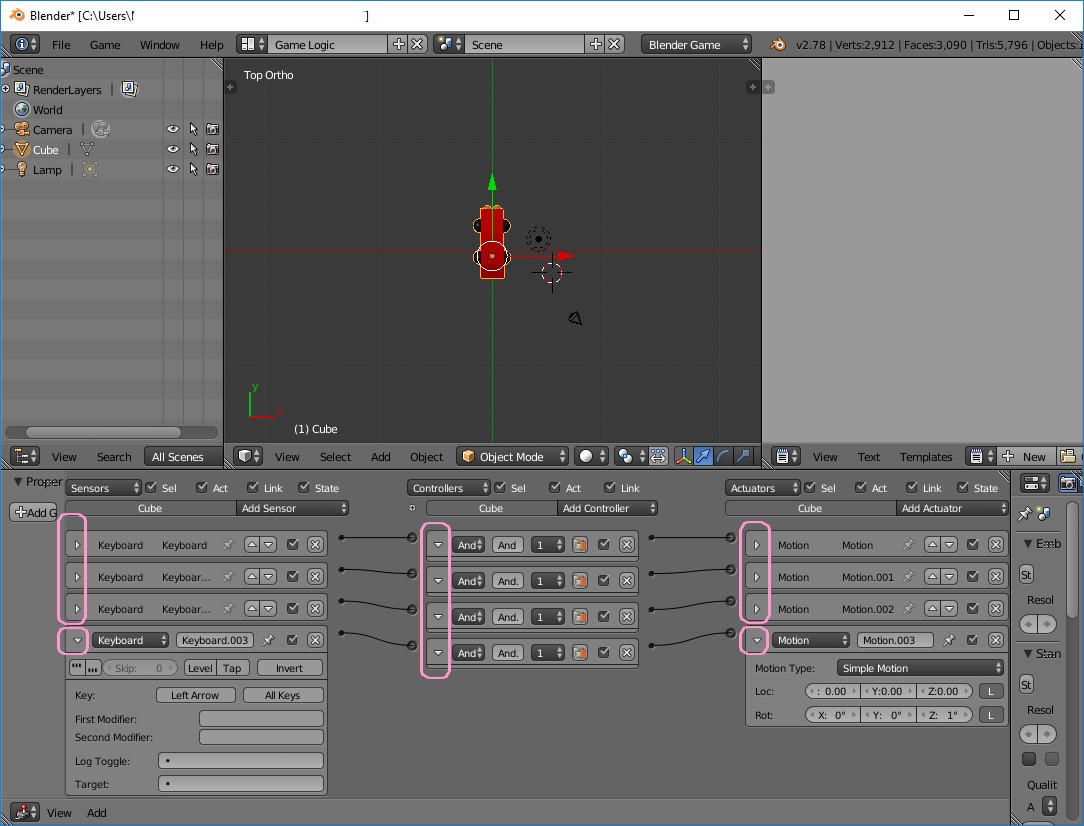
A SAVOIR : remarquer la possibilité d'afficher le détail des options (ou non) par un clic gauche sur la tête de flèche basse (ou tête de flèche droite) des différents panneaux (voir l'encadré violet dans la copie d'écran ci-dessus)
Voir la suite de ce tuto qui décrit une animation interactive à laquelle on a ajouté des obstacles, un chronomètre, l'affichage d'un score etc.
