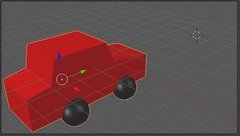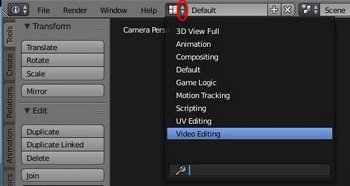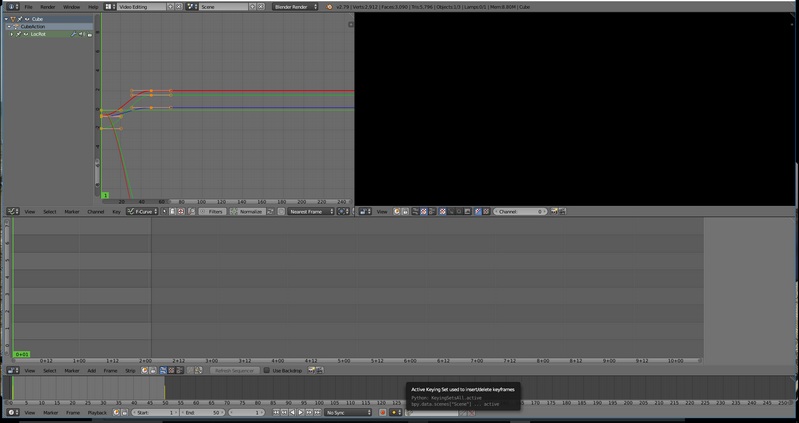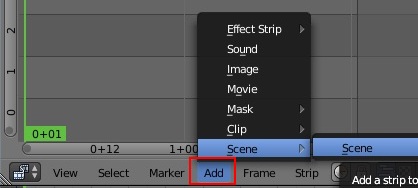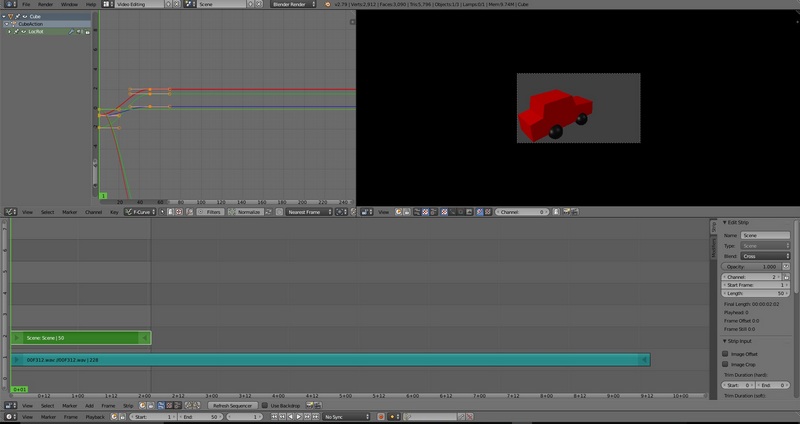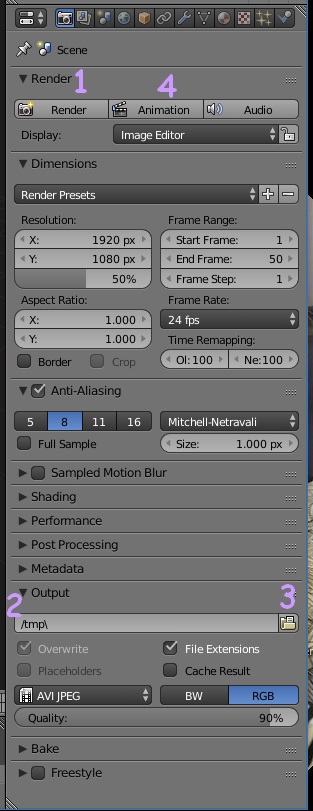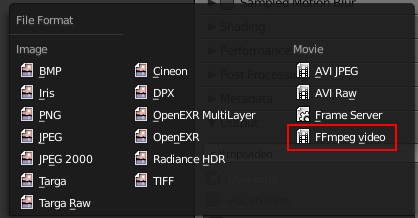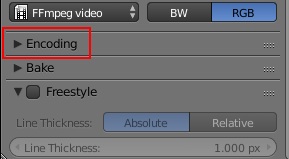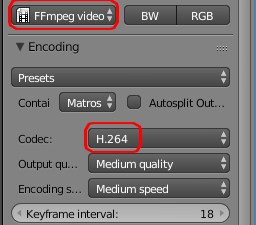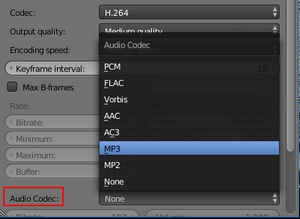Bric à Brac informatique

Créer une animation vidéo avec sonorisation
dans Blender 2.79
(D'après le
Tuto 6 de notre professeur Gilbert Garnier )
Le but de cet exercice est d'ajouter du son à
l'animation vidéo créée dans ce tuto.
- Lancer Blender. Un cube en 3D est affiché par défaut.
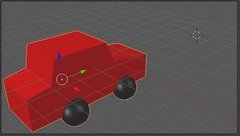
- Ouvrir le fichier obtenu suite à l’exécution du tuto
cité en introduction par la commande File, Open.
Si vous ne
disposez pas de ce fichier vous pouvez télécharger le fichier vehicule_blender_video.blend
à cette adresse :
http://www.bricabracinfo.fr/Blender/vehicule_blender_video.blend
puis l'ouvrir dans Blender.
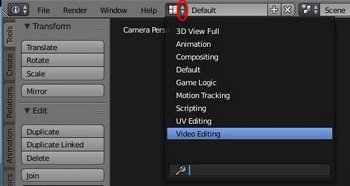
- Modifier l'affichage Default en écran Video Editing.
Sur la barre d'outils I activer la liste déroulante à gauche du
bouton Default
Sélectionner Video Editing
Vous obtenez un affichage voisin de celui ci-dessous :
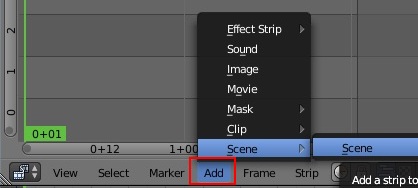
- Sur la barre d'outils II (située en bas de cet écran au-dessus
de la TimeLine) cliquer sur le menu Add (ou raccourci
clavier Shift + A).
Cliquer sur Scene et à nouveau sur Scene.
Le véhicule s'affiche dans le cadre Noir à droite. On obtient un
affichage voisin de celui ci-dessous :
Déplacer éventuellement la barre (strip) verte affichée
avec le bouton droit de la souris (manipulation inutile avec le
fichier vehicule_blender_video).
Utiliser éventuellement la commande : Strip, Snap Strips
(raccourci clavier Shift S) pour choisir l'instant initial.
- Sur la barre d'outils II cliquer à nouveau sur le menu Add
(ou raccourci clavier Shift + A). Cliquer sur Sound. .
L'explorateur de fichiers de Blender est affiché.
Sélectionner un fichier .wav (qui accompagnera le mouvement du
véhicule).
Note : Un
fichier bruit_moteur.wav est disponible à cette adresse http://www.bricabracinfo.fr/Blender/bruit_moteur.wav
Cliquer sur le bouton en haut à droite "Add Sound Strip" (ou
appuyer sur la touche Entrée, ou double-clic)
- Tester l'animation sonorisée par la combinaison de touches ALT +
A.
Appuyer sur la touche Echap pour annuler
- Changer d'affichage :
Sélectionner Default (à la place de Video Editing) sur
la Barre d'outils I (barre du haut) afin de pouvoir créer la
vidéo sonorisée.
- A partir de maintenant tous les réglages se font dans le volet droit
de la fenêtre 3D : l'éditeur Properties
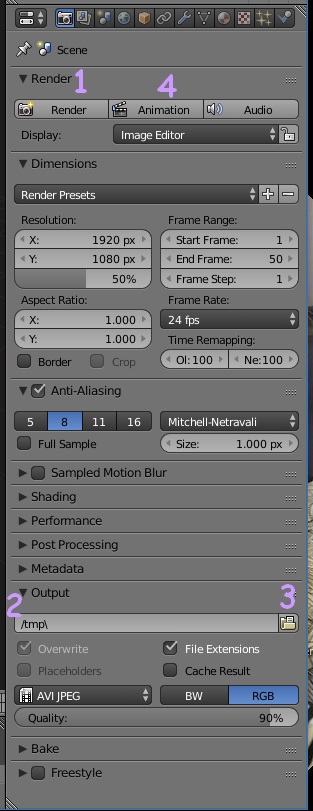
Le
Mode opératoire s'est un peu compliqué avec la nouvelle version 2.79
de Blender.
- La Rubrique "Render" est affichée (1)
- Entrer un nom pour la vidéo que nous sommes en train de créer (2).
Si vous conservez le dossier de réception proposé, la vidéo sera
enregistrée dans le dossier tmp de votre disque dur.
En cliquant sur le dossier jaune (3),
il est possible de choisir un autre dossier de réception par
l'intermédiaire de l'explorateur de fichiers de Blender
- Activer la liste déroulante à droite de AVI JPEG et sélectionner
FFmpeg_video
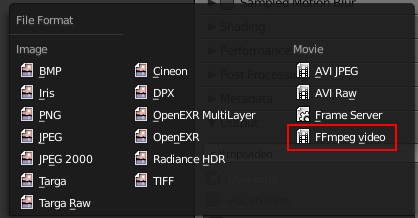
- La rubrique Encoding devient disponible
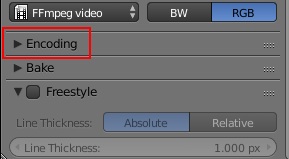
- Ouvrir la rubrique Encoding (en cliquant sur la flèche
droite)
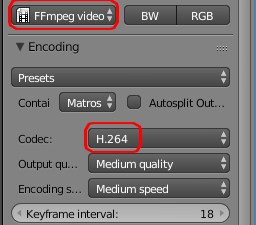
Conserver le Codec proposé par défaut H.264
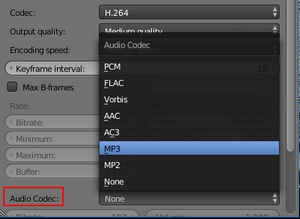
- Activer la liste déroulante en face d'Audio Codec et
sélectionner MP3
- Cliquer sur le bouton Animation (4).
La vidéo se construit.
- La vidéo créée est contenue dans le dossier tmp de votre PC (ou
dans un autre dossier que vous aurez désigné).
Pour lire cette vidéo l'ouvrir dans un lecteur vidéo comme VLC.

Dernière mise à jour : le 07/12/17
 Bric à Brac informatique
Bric à Brac informatique 
 Bric à Brac informatique
Bric à Brac informatique