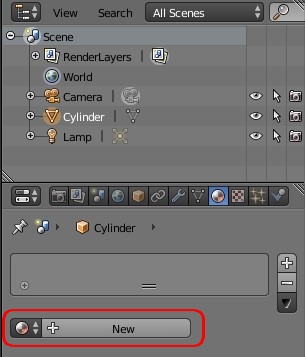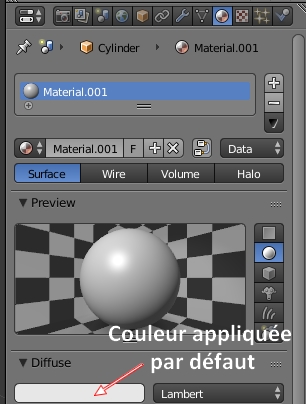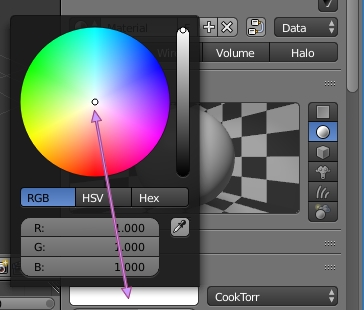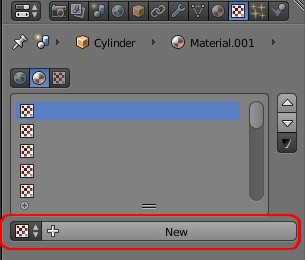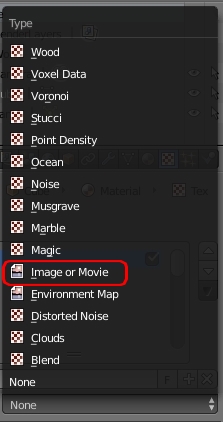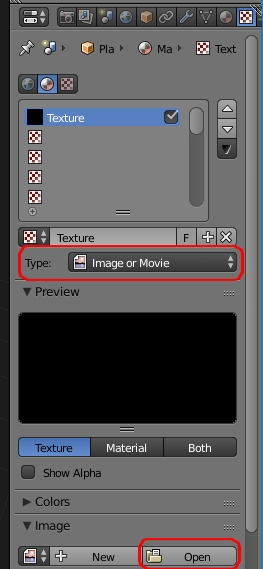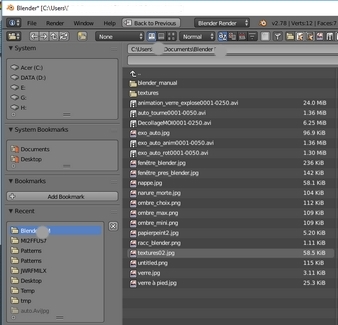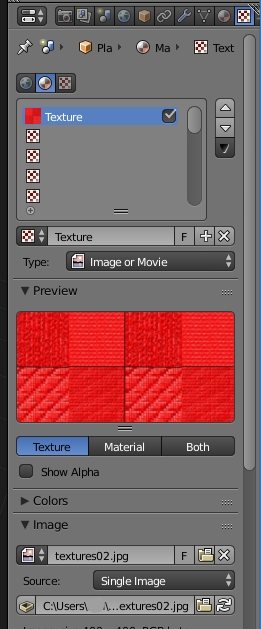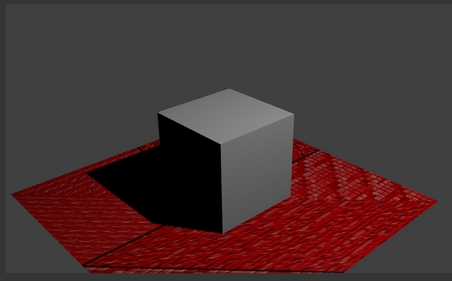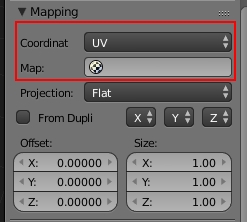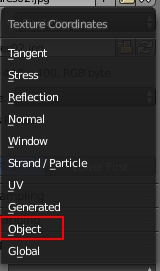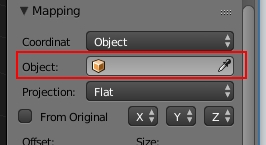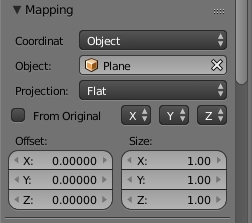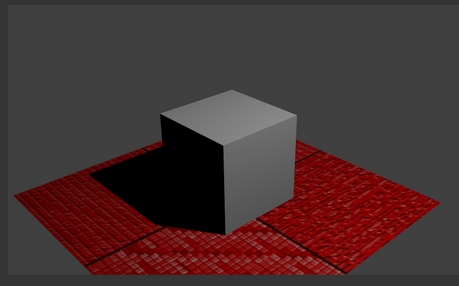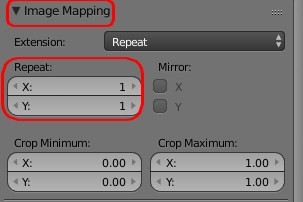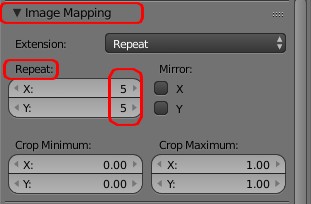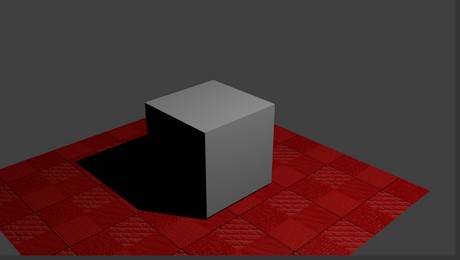Bric à Brac informatique

Le but de cette page est de décrire le plus simplement
possible la possibilité d'appliquer une texture à un objet Blender conçu
dans Blender et de comprendre un peu le fonctionnement
Blender propose plusieurs motifs de texture qui peuvent être
appliquée à un "Mesh". Voir la fiche Appliquer
une texture dans Blender 2.79.
Cependant il est intéressant d'apprendre qu'il est tout à fait possible
d'utiliser une image comme texture, celle-ci étant disponible sur votre PC
Nous allons développer cette possibilité. Nous nous limitons
aux réglages standard.
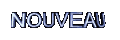 A SAVOIR : les
manipulations décrites ci-dessous peuvent être extrêmement simplifiées
par l'installation de l'Add-on : Import-Export : Import Images as
Planes. Cliquer sur ce lien
pour plus de détails.
A SAVOIR : les
manipulations décrites ci-dessous peuvent être extrêmement simplifiées
par l'installation de l'Add-on : Import-Export : Import Images as
Planes. Cliquer sur ce lien
pour plus de détails.
Utiliser une image comme texture dans Blender 2.79
Mode opératoire par l'exemple
Par défaut, au lancement du logiciel, Blender affiche un
cube. Pour décrire les manipulations à venir, nous conservons ce cube. Et
nous créons un plan pour le soutenir.
C'est ce plan que nous allons décorer avec une texture de notre choix.
- Choisir l'image qui sera utilisée comme texture et la copier dans le
répertoire courant de vos travaux Blender (il est préférable de
mettre tous les éléments concernant Blender dans le même
dossier)
Dans ce tuto nous utiliserons l'image
textures02.jpg téléchargeable à l'adresse ci-dessous :
http://www.photofiltregraphic.com/08textures/textures.htm
Merci à Papy 35, créateur de cette image (à partir des textures
disponibles dans PhotoFiltre Studio).
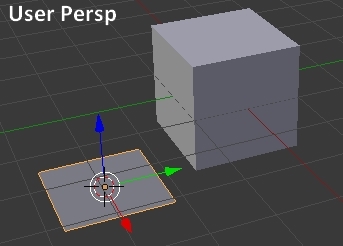
- Lancer Blender
- Clic gauche à gauche du cube
Activer la commande : Add, Mesh (ou le raccourci Shift
A)
Cliquer sur Plane.
On obtient une scène ressemblant à celle ci-contre.
-
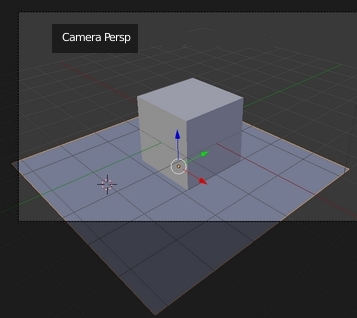 Agrandir
et déplacer le plan de manière à ce que le cube soit posé sur le plan,
pour obtenir une scène proche de celle ci-contre en vue Camera.
Agrandir
et déplacer le plan de manière à ce que le cube soit posé sur le plan,
pour obtenir une scène proche de celle ci-contre en vue Camera.
Voir éventuellement une aide avec la fiche
exemple_dispo_plan_cube.php
- Le but est d'appliquer une texture sur la surface du plan
A SAVOIR et TRES IMPORTANT
Dans Blender, il y a une hiérarchie dans l'application d'une texture
: les textures s'appliquent aux matériaux qui s'appliquent
ensuite aux objets.
Conséquence : lorsque vous affectez une texture à un objet, il faut
obligatoirement lui avoir, au préalable, affecté un Material.
Pour appliquer un Material, une Texture, il faut
utiliser la barre d’outils de l'éditeur Properties (affiché
à droite de la fenêtre de travail de Blender).
Cliquer sur le bouton 10 : Material
- Par défaut, on obtient l'affichage ci-contre dans l'éditeur Properties
:
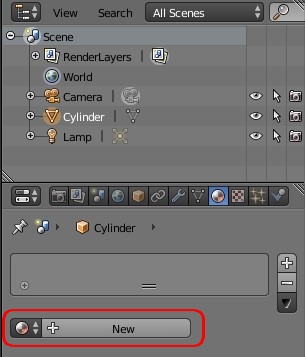
Cliquer sur le bouton New
On obtient l'affichage ci-dessous :
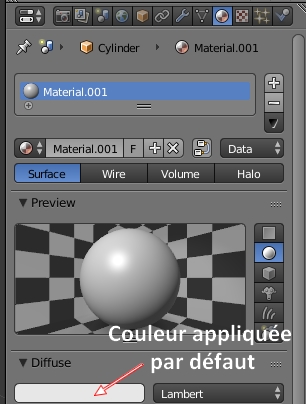
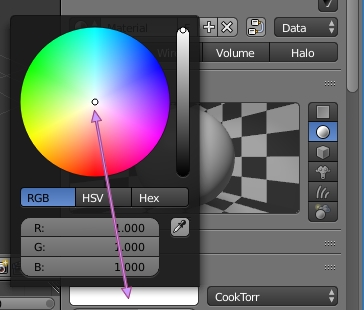
A ce stade, il serait possible de sélectionner une autre couleur mais
pour cet exercice ce n'est pas nécessaire
Cliquer sur la touche Entrée pour valider le choix de ce
Material
- Cliquer sur le bouton 11 : Texture
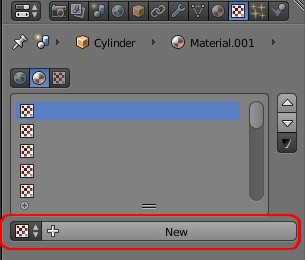
On peut obtenir l'affichage ci-contre.
Cliquer sur le bouton New.
On peut obtenir l'affichage ci-contre. 
Par défaut, Clouds peut être sélectionné dans la liste
déroulante Type ce peut-être None, mais peu
importe !
- Activer la liste déroulante de l'élément Type pour
afficher une liste de choix :
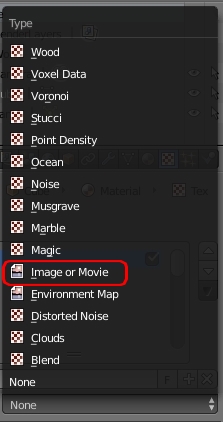
- Sélectionner Image ou Movie
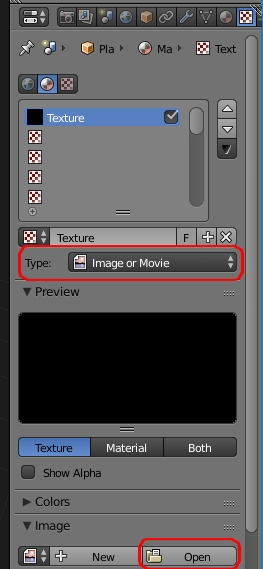
Appuyer sur la touche Entrée pour valider ce choix
Toujours dans l'éditeur Properties, Blender affiche un Aperçu
(noir) et diverses commandes. Voir ci-contre.
- Cliquer sur le bouton Open de l’élément Image
Blender affiche l’arborescence des fichiers accessibles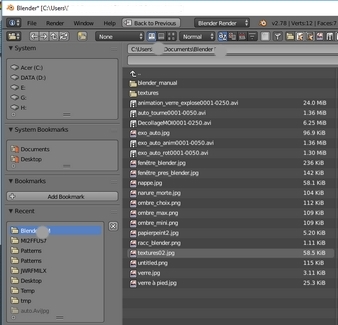
Sélectionner le fichier qui sera utilisé comme texture. (Dans cet
exercice, nous avons utilisé le fichier textures02.jpg)
Appuyer deux fois sur la touche Entrée (ou cliquer sur le
bouton Open image, en haut à droite)
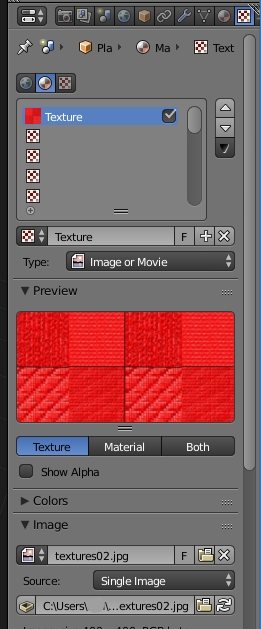
L'éditeur Properties affiche l'Aperçu du
fichier sélectionné, son nom et son chemin sur le disque dur
- Effectuer un Rendu par appui de la touche F12
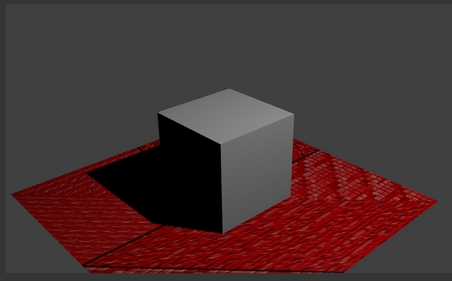
Nous obtenons un résultat décevant comme ci-contre
La texture est déformée, pliée, par endroit.
Ceci peut être corrigé en modifiant les paramètres appliqués par défaut
par Blender.
Voir dans les paragraphes suivants (&12 à 15) une méthode
permettant cette correction.
- Ouvrir l’élément Mapping, élément contenu, plus bas, dans
l'éditeur Properties.
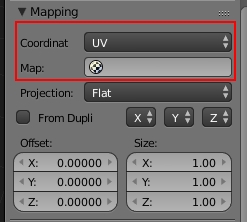
On peut observer les paramètres appliqués par défaut :
Coordinat indique UV associé à Map
Il faut modifier ces paramètres
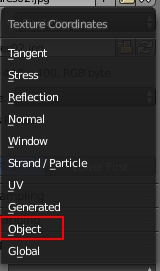
Activer la liste déroulante Coordinat. Vous obtenez la liste
ci-contre
- Sélectionner Object
Coordinat affiche maintenant Object
L'élément Object remplace Map 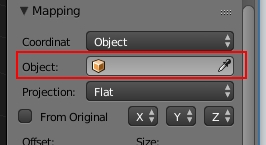
Cependant l’élément Object désigné indique un
cube.
Cliquer sur le bouton contenant ce cube

Vous obtenez le choix ci-contre :
- Sélectionner Plane
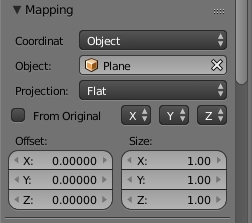
Vous obtenez les bons paramètres
Voir ci-contre
- Effectuer à nouveau un Rendu avec la touche F12
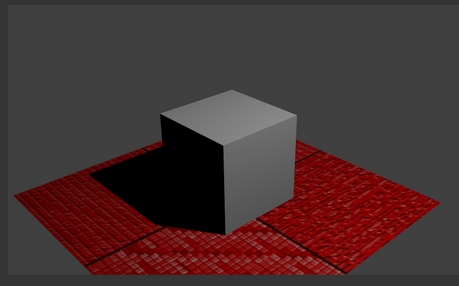
Tout est bien !
Pourtant, on souhaiterait que le motif soit plus petit et répété.
Voir dans le paragraphe suivant une méthode pour y parvenir :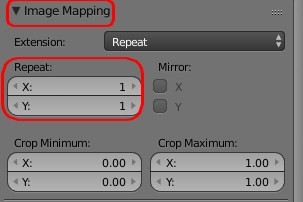
- Le plan et l'icone Texture étant toujours sélectionnés,
ouvrir l'élément Image Mapping.
Par défaut l'élément Repeat affiche 1 pour X et pour Y.
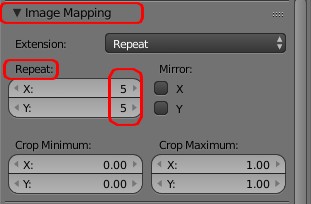
Modifier 1 en 5, par exemple.
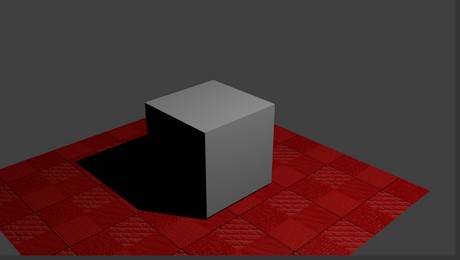
Vous obtiendrez un motif répété qui donnera un effet proche de l'image
ci-contre :

Dernière mise à jour : le 13/02/18
 Bric à Brac informatique
Bric à Brac informatique 
 Bric à Brac informatique
Bric à Brac informatique 
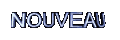 A SAVOIR : les
manipulations décrites ci-dessous peuvent être extrêmement simplifiées
par l'installation de l'Add-on : Import-Export : Import Images as
Planes. Cliquer sur ce lien
pour plus de détails.
A SAVOIR : les
manipulations décrites ci-dessous peuvent être extrêmement simplifiées
par l'installation de l'Add-on : Import-Export : Import Images as
Planes. Cliquer sur ce lien
pour plus de détails.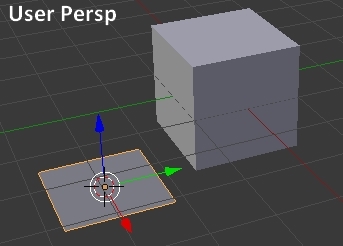
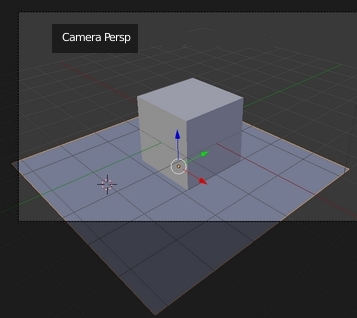 Agrandir
et déplacer le plan de manière à ce que le cube soit posé sur le plan,
pour obtenir une scène proche de celle ci-contre en vue Camera.
Agrandir
et déplacer le plan de manière à ce que le cube soit posé sur le plan,
pour obtenir une scène proche de celle ci-contre en vue Camera.