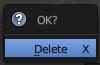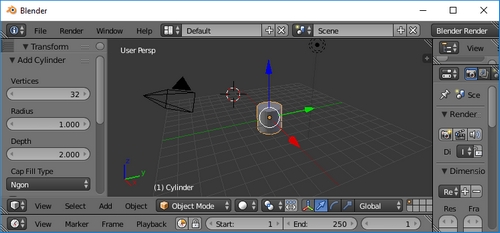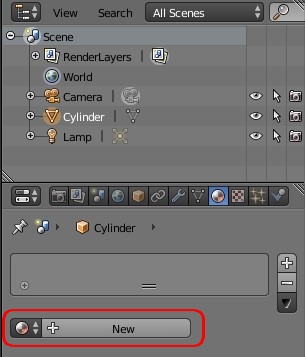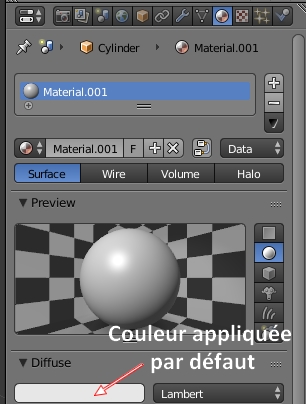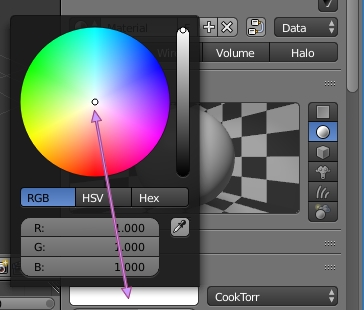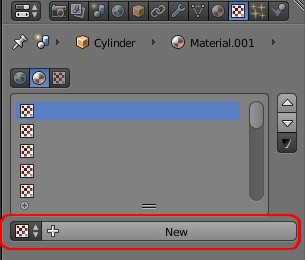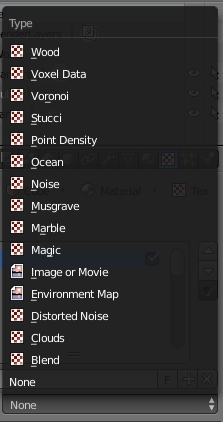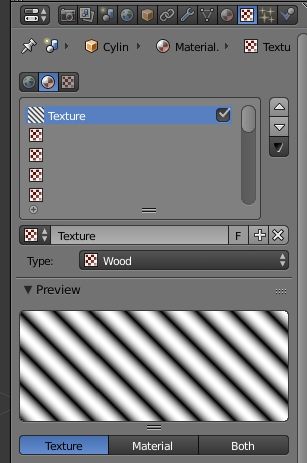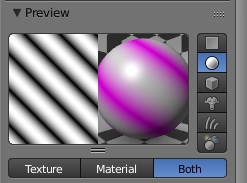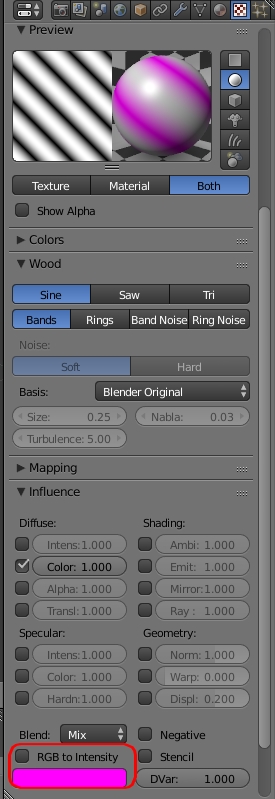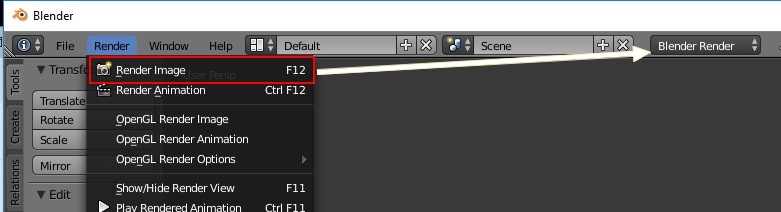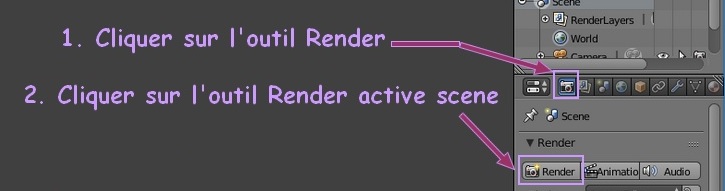Bric à Brac informatique

Le but de cette page est de décrire le plus simplement
possible la possibilité d'appliquer une texture à un objet Blender conçu
dans Blender et de comprendre un peu le fonctionnement
Blender propose plusieurs motifs de texture qui
peuvent être appliquée à un "Mesh". Cependant il est intéressant
d'apprendre qu'il est tout à fait possible d'utiliser une image
enregistrée sur un support de votre PC comme texture. Voir pour cela la
fiche Utiliser une image comme
texture dans Blender 2.79
Appliquer une texture dans Blender 2.79
IMPORTANT : avec le moteur de rendu Blender-Render
Complément
au TUTO 3 de notre
professeur Gilbert Garnier
Mode opératoire
- Lancer Blender
Par défaut, Blender affiche un cube.
Pour décrire les manipulations à venir, nous
pourrions conserver ce cube pour lui appliquer une texture. Ceci
étant, ce cube inséré par défaut présente quelques propriétés
particulières comme celle de pas être dans l'obligation de
passer par le choix d'un Material avant d'activer une
texture. Il est donc préférable d'effacer ce cube et d'insérer une
nouvelle figure, un cylindre par exemple, pour rester dans
les généralités.
- Le cube inséré par défaut dans Blender est sélectionné : trait jaune
autour de l'image. On souhaite le supprimer pour le remplacer par un
autre objet.
Appuyer sur la touche X ou sur la touche Suppr
Puis cliquer sur Delete.
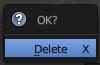
Par défaut le curseur 3D est positionné au centre de la fenêtre 3D
- Clic gauche dans la fenêtre 3D pour placer le curseur 3D comme
point d'ancrage du nouvel objet (ou conserver la position initiale au
centre de la fenêtre) .
Activer la commande : Add, Mesh (ou le raccourci Shift
A)

Sélectionner un objet. Nous choisirons Cylinder.
- Par défaut, le cylindre affiché est sélectionné : trait jaune autour
de l'objet. S'il ne l'est pas, clic droit sur cet objet pour le
sélectionner.
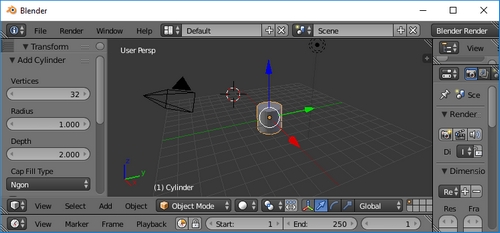
- Le but est d'appliquer une texture sur la surface de ce cylindre
A SAVOIR et TRES IMPORTANT
Dans Blender, il y a une hiérarchie dans l'application d'une texture
: les textures s'appliquent aux matériaux qui s'appliquent
ensuite aux objets.
Conséquence : lorsque vous affectez une texture à un objet, il faut
obligatoirement lui avoir, au préalable, affecté un Material.
Pour appliquer un Material, une Texture, il faut
utiliser la barre d’outils de l'éditeur Properties (affiché
à droite de la fenêtre de travail de Blender).
Cliquer sur le bouton 10 : Material
- Par défaut, on obtient l'affichage ci-dessous dans l'éditeur Properties
:
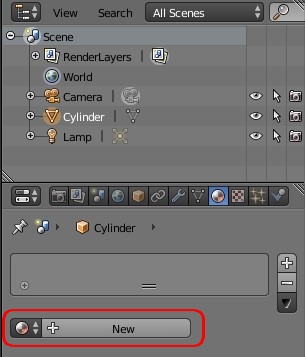
Cliquer sur le bouton New
On obtient l'affichage ci-dessous :
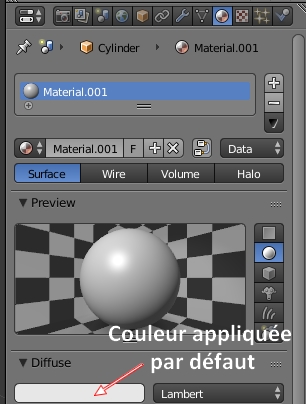
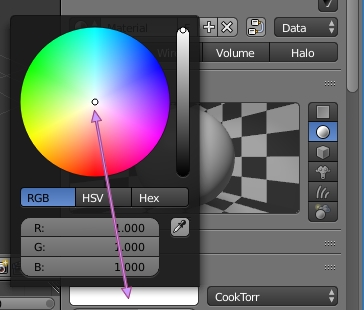
A ce stade, il serait possible de sélectionner une autre couleur
en cliquant sur le bouton blanc Diffuse pour effectuer un
choix. Mais pour cet exercice, il n'est pas nécessaire de le faire.
Cliquer sur la touche Entrée pour valider le choix de ce
Material
- Cliquer sur le bouton 11 : Texture
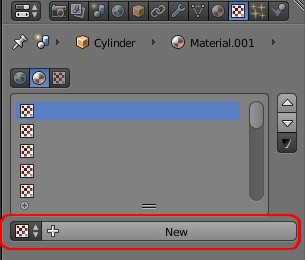
Cliquer sur le bouton New
On peut obtenir cet affichage.
L'élément Type affiche Clouds ou peut-être None, peu
importe ! Soit en détails :

- Activer la liste déroulante de Type pour afficher une liste
de choix :
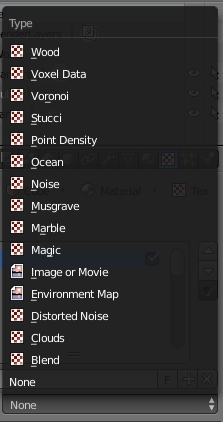
- Effectuer un choix dans la liste, par exemple, sélectionner Wood.
Appuyer sur la touche Entrée pour valider ce choix
Blender affiche un Aperçu suite à notre choix
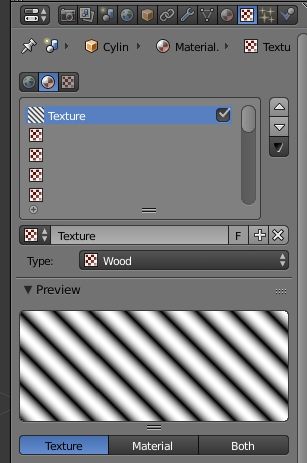
- Cliquer sur Both (traduction : les
deux ), pour obtenir un Aperçu prenant en compte le
choix du Material et de la Texture.
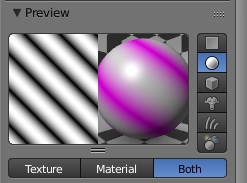
Le résultat est déroutant.
D'où viennent les lignes grises/blanches ?
Ces lignes grises/blanches correspondent au choix du Matérial Blanc
(voir le paragraphe 6). Pour modifier cet effet, il faut modifier la
couleur au niveau du bouton Diffuse.
Pourquoi ces lignes mauves ?
L'explication est donnée tout en bas de l'éditeur Properties.
Tout en bas de l'éditeur sous RGB Intensity, une couleur mauve
est affichée, et ceci, par défaut.
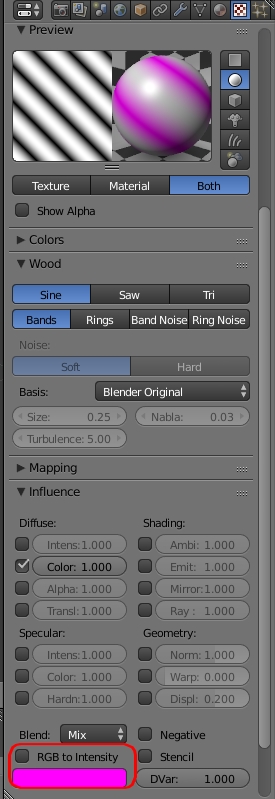
Un clic sur le bouton coloré en mauve permet de choisir une autre
couleur si celle-ci ne nous convient pas.
REMARQUE : contrairement à la coloration d'un objet par l'outil Material
qui permet de visionner directement l'effet obtenu, la
texture appliquée n'est pas visible par un "rendu rapide". Il faut
effectuer un Rendu.
- Effectuer un Rendu. Rappel
: le moteur de Rendu évoqué est Blender Render, moteur de
rendu par défaut
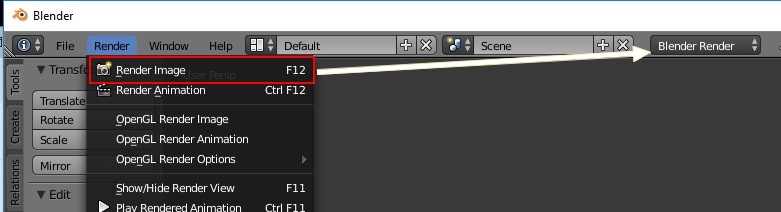
- soit rapidement avec la touche F12
- soit en activant l'outil Render de la Barre d'outils Properties,
puis en activant, plus bas l'outil Rendu active scène
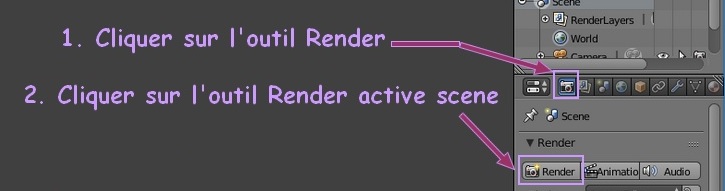
Cliquer sur la touche Echap pour revenir à l'affichage en 3D.
- Faire des essais avec d'autres choix de couleur;

Dernière mise à jour : le 29/01/18
 Bric à Brac informatique
Bric à Brac informatique 
 Bric à Brac informatique
Bric à Brac informatique