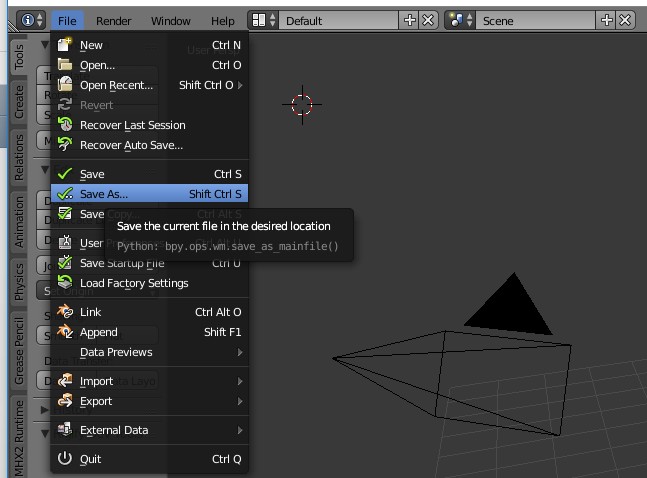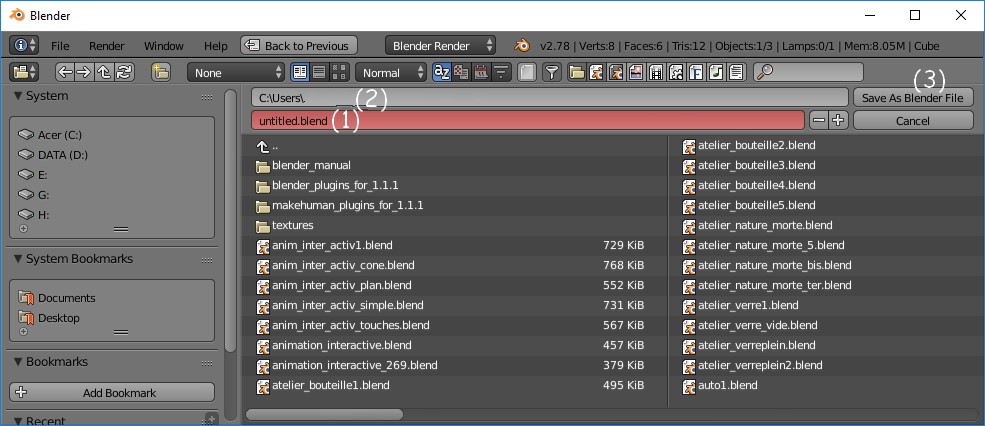Bric à Brac informatique
Bric à Brac informatique 
 Bric à Brac informatique
Bric à Brac informatique 
Lancer Blender
Supprimer le cube affiché (et sélectionné) par appui sur la touche X ou la touche Suppr.
Cliquer sur Delete
Observer les panneaux gauche et droite de part et d'autre de la fenêtre 3D, les menus, les barres d'outils. Voir en détails ICI
Nous allons utiliser la barre d'outils III. Elle se présente ainsi :

Pour insérer de nouveaux objets.
Exemple insérer un Cube :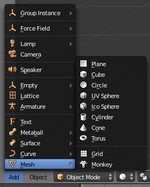
- activer le menu Add (2)
- puis le sous-menu Mesh
- placer le curseur 3D sur l'écran par un clic gauche
- sélectionner Cube. A l'emplacement du curseur s'affiche un cube.
Exemple insérer un Cercle :
- placer le curseur 3D par un clic gauche sur l'écran
- cliquer sur Circle. A l'emplacement du curseur s'affiche un cercle
De même il est possible de créer un cylindre, une sphère, un cone etc...
| INFORMATION : Mesh se traduit par maillage. Blender est livré avec un certain nombre de formes de meshes (maillages) de base qui ensuite peuvent être modélisées. Les meshes de Blender sont des polygones 3D composés de points, d'arêtes et de faces. |
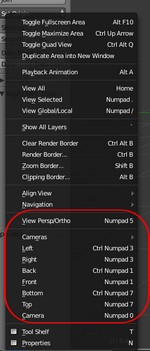
Pour voir à quoi ressemblera l'objet 3D que vous venez de
créer, il est nécessaire de pouvoir l'observer sous différents angles de
vues
Blender met à disposition un certain nombre de positions.
Les vues sont accessibles par le menu View (1)

- View Perso/Ortho (choix d'un affichage en perspective ou en
vue orthonormée)
- Left (profil gauche )
- Right (profil droit)
- Bottom (bas)
- Top (vue de dessus)
- Camera
Il est conseillé de toujours travailler en vue orthogonale plutot qu'en perspective.
Rappel : voir aussi ICI
les propriétés de la mollette de la souris pour observer l'objet
en 3D.
Extrait du Manuel Blender 2.78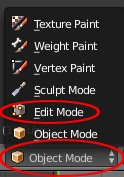
Les Modes sont une fonctionnalité de Blender orientée objet, ce qui
signifie que l’application Blender dans son ensemble est toujours dans
dans un mode particulier, et que les modes disponibles varient en
fonction du type de l’objet actif sélectionné – la plupart d’entre eux
activent seulement le Mode Objet par défaut (comme caméras, lampes,
etc). Chaque mode est conçu pour l’édition d’un aspect de l’objet
sélectionné.
Par défaut à l'ouverture de Blender, le mode affiché est le mode Objet (3). Mais dans cet environnement il y en 5 autres dont le mode Edit que nous utiliserons fréquemment pour la mise en forme des objets