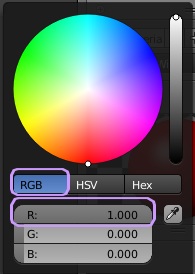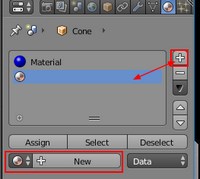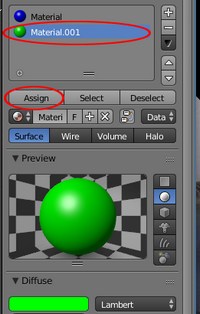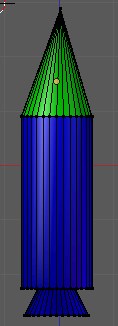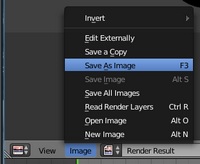Mode opératoire pour
Colorer les 3 parties distinctes d'une fusée (avec Blender 2.79)
Enregistrer le résultat comme image
Introduction :
Ce tuto fait suite au tuto Création d'une
fusée
RAPPEL : La fusée obtenue dans le tuto proposé ci-dessus est
composée de 3 éléments: la tête de la fusée, le fuselage et le réacteur.
Le but est de colorer chacun de ces éléments avec une couleur
différente.
MODE OPÉRATOIRE
A. Utilisation de la fonction Assign en Mode Edit
- Lancer Blender. Cliquer sur l'écran pour supprimer le Splash
Screen

- Ouvrir le fichier obtenu avec le tuto Création
d'une fusée par la commande File, Open.
Note : si vous ne disposez pas de ce fichier un fichier fusee.blend
est disponible à cette adresse : http://www.bricabracinfo.fr/Blender/fusee.blend.
Note : si ce téléchargement n'est pas réalisable avec Edge, il l'est
avec Firefox
- Afficher la fusée en Edit Mode (raccourci
clavier Tabulation).
- Afficher la fusée en vue Front/Ortho (raccourcis
clavier 1 et 5).
- Première manipulation indispensable : colorer l'ensemble de la
fusée (afin de disposer d'un 1er Material.
Dans notre exercice, nous choisissons de colorer l'ensemble de la
fusée en bleu.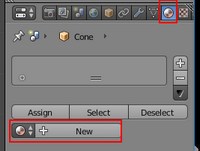
- Clic gauche sur le bouton Material de la barre
d'outils de l'éditeur Properties (à
droite de la fenêtre 3D)
- Clic droit sur la fusée pour la sélectionner si elle ne l'est
pas
- Cliquer sur le bouton New
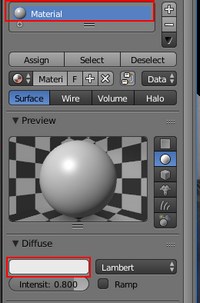
- Cliquer sur le bouton Diffuse
- Sélectionner une couleur : bleu.
Cliquer sur un point de couleur bleue de la sphère affichée après
activation du bouton Diffuse.
L'ensemble de la fusée est colorée en bleu. 
Astuces pour choisir une couleur précise après activation du
bouton Diffuse : Entrer le code couleur RVB de la
couleur choisie.
Exemples
Pour obtenir un Vert : 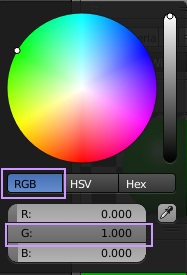 Pour obtenir un Rouge :
Pour obtenir un Rouge : 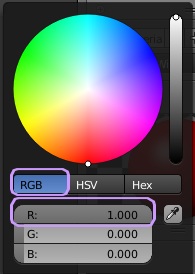
R (Rouge ou Rot). Valeur 0
R (Rouge ou Rot). Valeur 1
G (pour Green en anglais). Valeur 1
G (pour Green en anglais). Valeur 0
B (Bleu ou Blue). Valeur 0
B (Bleu ou Blue). Valeur 0
Pour obtenir un Bleu :
R (Rouge ou Rot). Valeur 0
G (pour Green en anglais). Valeur 0
B (Bleu ou Blue). Valeur 1
- Appui sur A pour désélectionner la fusée
- Le but est de sélectionner la tête de la fusée (et seulement
la tête) pour la colorer en vert
- Clic gauche sur la fenêtre 3D (pour activer l'écran s'il ne l'est
pas)
- Appui sur la touche C du clavier (ou activer la commande : Select,
Circle Select).
- Maintenir le clic gauche de la souris enfoncé,
déplacer la souris sur tous les points à sélectionner (vertices)
y compris le sommet.
Lâcher le clic de la souris. Tous les éléments désignés sont
sélectionnés.
Important : supprimer le
cercle de sélection par un clic droit (ou appui sur la touche
Echap). Aucune action n'est possible tant que le cercle de
sélection n'est pas supprimé
On obtient un affichage voisin de celui ci contre
Vérifier que toutes les arêtes sont bien sélectionnées (et pas de
vertices en plus !) en affichant en Vue 3D à l'aide de la
mollette de la souris enfoncée et en déplaçant la souris. Si tel n'est
pas le cas continuer la sélection en faisant appel à nouveau au
raccourci clavier C.
- Clic gauche sur l'outil Material de
l'editeur Properties pour le sélectionner si il ne
l'est pas
- Clic sur le bouton +
pour ajouter un Matérial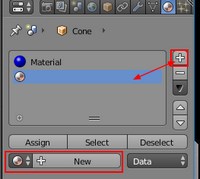
- Cliquer sur le bouton New
- Cliquer sur le bouton Diffuse
- Sélectionner une couleur : vert
- Cliquer sur le bouton Assign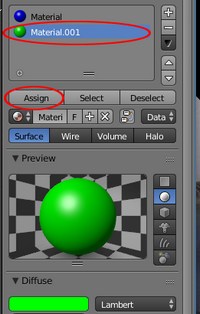
La tête de fusée est colorée en vert.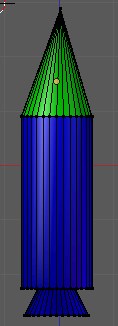
- Il reste à colorer le corps de la fusée en rouge
pour obtenir un rendu proche de celui ci-contre.
- Appui sur A pour désélectionner la tête de fusée qui a été
sélectionnée en 7.
- Clic gauche sur l'écran

- Appui sur la touche B (ou commande : Sélect, Select
Border)
- Dessiner un rectangle autour du fuselage pour que tous les points du
fuselage soient sélectionnés et seulement les points du fuselage !
- Appuyer sur le bouton central de la souris (la mollette) et déplacer
la souris pour bien le vérifier sinon renouveler l'opération
- Clic gauche sur l'outil Material de
l'éditeur Properties pour le sélectionner si il ne
l'est pas
- Clic sur le bouton +
pour ajouter un Matérial
- Cliquer sur le bouton New
- Cliquer sur le bouton Diffuse
- Sélectionner une couleur : rouge
- Cliquer sur le bouton Assign
Le réacteur étant initialement déjà coloré en bleu, on obtient le
résultat ci-contre après affichage d'un Rendu.
Appui sur la touche
A pour tout désélectionner.
Enregistrer ce fichier par la commande :
File, Save as...
B.
Faire un Rendu
RAPPPEL : pour obtenir un rendu, il est nécessaire de tester la vue
Camera (commande : View, Camera) pour vérifier que la
scène est contenue dans le cadre caméra et
Utiliser les touches S et G pour contenir la fusée dans
l'encadré Camera
Cliquer sur l'outil Render
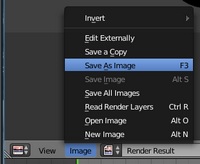
D.
Enregistrer l'objet obtenu en image jpeg.
Cliquer sur le bouton Render
Activer la commande Image, Save As Image
Pour effectuer cet enregistrement voir la procédure en détails dans le
tuto : Enregistrer une image
dans Blender
 Bric à Brac informatique
Bric à Brac informatique 
 Bric à Brac informatique
Bric à Brac informatique 

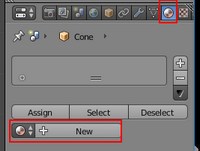
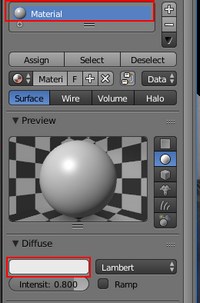

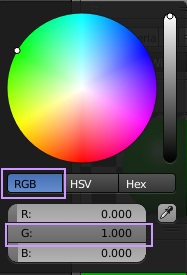 Pour obtenir un Rouge :
Pour obtenir un Rouge :