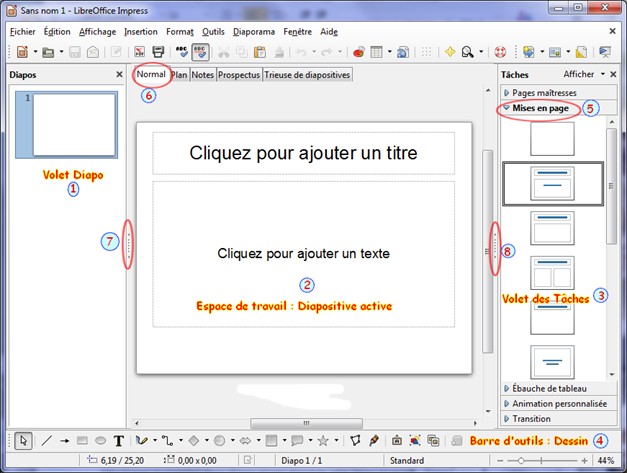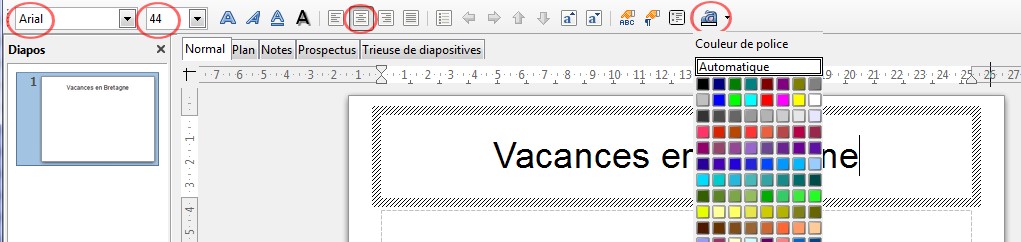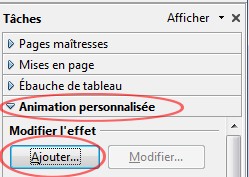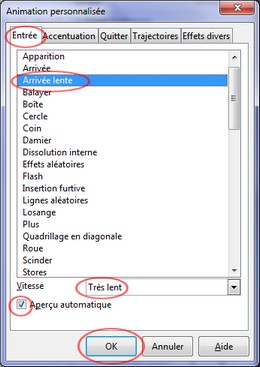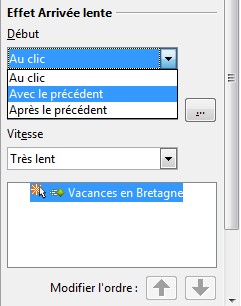Bric à Brac informatique

Créer son premier diaporama avec Présentation
LibreOffice par l'exemple
Le but est de créer un diaporama permettant de
présenter quelques photos de vacances. Pour ce tutoriel, nous
n'utiliserons que 3 photos téléchargées de la page
http://www.bricabracinfo.fr/Banque/thumb.html
- diapo22.jpg :
- saint_goustan.jpg ; 1600x1200
- voile.png
Les trois photos choisies sont volontairement de tailles
différentes pour mieux illustrer les remarques
1. Lancer Présentation
LibreOffice.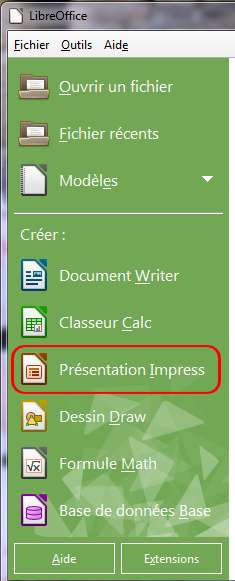
Pour lancer Présentation
LibreOffice, le mode opératoire varie en fonction de la version
Windows installée sur votre PC. Vous pouvez activer le bouton Démarrer
(pour les versions Windows antérieures à Windows 8), puis Programmes
et ouvrir le dossier LibreOffice.
Cliquer sur Présentation
Impress
Note importante : contrairement aux versions précédentes de
LibreOffice, depuis la version 4.1 de LibreOffice,
la fenêtre ci-dessous s'affiche à l'écran sans passage par une fenêtre de
dialogue proposant un assistant
Vous obtenez l'affichage d'une fenêtre ressemblant à
celle ci-dessous :
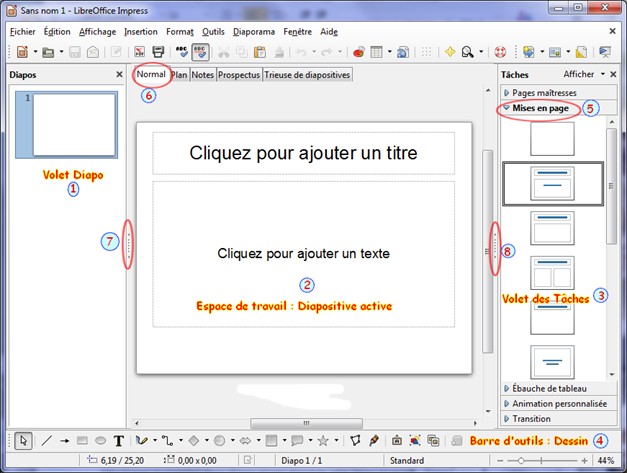
2. Choisir la Mise en pages
de la première diapo
- Vérifier que le Volet des Tâches
est affiché à droite de l'espace de travail. Sinon l'afficher par la
commande : Affichage, Volet, Tâches
- Vérifier que Mises en Pages est
la tâche sélectionnée parmi la liste des 5 tâches, sinon la
sélectionner.
- Par défaut la deuxième Mise
en pages est sélectionnée parmi 12 mises en pages possibles. Elle est
constituée de 2 cadres texte préformatés. Le premier cadre texte
attend un titre, le deuxième attend du texte. Pour un premier diaporama,
vous pouvez accepter ce formatage sachant que vous pourrez toujours le
modifier si vous le souhaitez.
3. Mettre en forme la
première diapo
- Le premier cadre texte est formaté pour la saisie d'un Titre

- Cliquer puis saisir au clavier le titre que vous souhaitez donner : Vacances en Bretagne (par
exemple). Le texte est déjà préformaté :
- Police : Arial
- Taille : 44
- Position : Centrée
- Couleur de la Police : Automatique
Le pointeur de la souris étant toujours dans le cadre texte, remarquer
le changement d'encadrement du cadre texte transformé de "tirets"
en "hachures" .
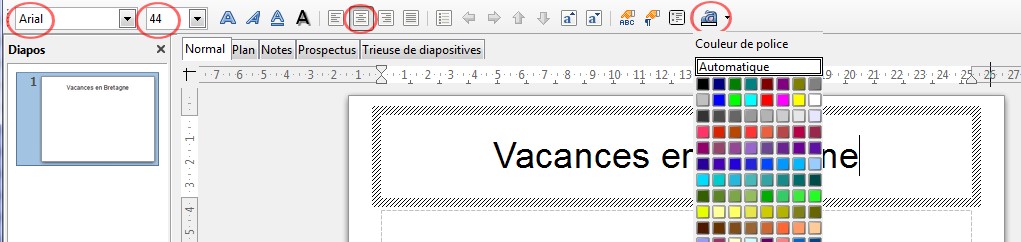
A ce stade, la mise en forme de chaque mot du titre saisi peut être
modifiée en agissant sur les outils disponibles de la Barre d'outils.
Remarques :
- pour modifier la mise en forme d'un seul mot, placer le curseur de la
souris dans le mot concerné
- pour modifier la mise en forme de tout le texte en une seule
fois, sélectionner l'ensemble du texte au préalable
On peut sélectionner
- une autre police comme Jokerman
- une autre taille de police : 54 par exemple
- une autre couleur
- Le deuxième cadre texte est formaté pour la saisie d'un texte.
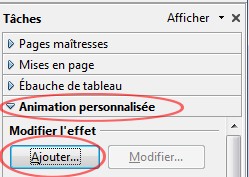
La police est formatée pour Arial et une taille de police plus petite
que pour le Titre (32 au lieu de 44). Par défaut, le texte est centré
dans le cadre texte.
Saisir un texte de votre choix : Juillet
2014 par exemple
- Afin de tester les possibilités de présentation de LibreOffice, affecter le titre d'une
animation personnalisée
- Cliquer dans le cadre texte titre pour le sélectionner
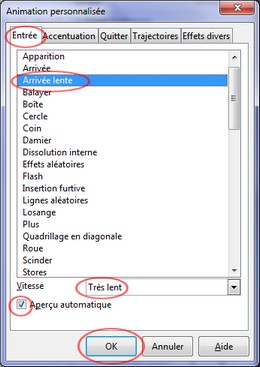
- Dans le Volet des tâches,
sélectionner la tâche Animation
personnalisée
- Cliquer sur Ajouter
- Dans la liste des animations proposées (onglet Entrée)
sélectionner une animation
"Arrivée lente"
par exemple pour cet exercice.
- Sélectionner la vitesse : Très lent
- Aperçu automatique est coché
par défaut.
- Cliquer sur OK. L'effet s'affiche en aperçu.
- L'effet est maintenant sélectionné dans la Barre
des tâches.
- A ce stade, il est possible de choisir si cette animation démarrera au
clic de souris ou automatiquement
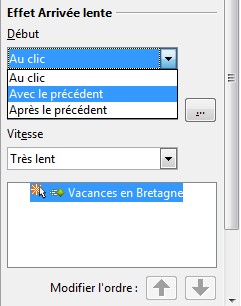
- Pour notre exercice, sélectionner pour Début
: Avec le précédent
- Cette première animation est enregistrée et s'affiche dans un
encadré.
- Un clic droit sur la référence à l'animation (Vacances en Bretagne
pour notre exemple) permet de l'effacer, le cas échéant, en cliquant sur
Supprimer
- Effectuer une animation différente après sélection du deuxième cadre
texte
Essayer l'effet Rebondir par
exemple
- Afin de tester les possibilités de présentation de LibreOffice, affecter cette première diapo d'une transition pour débuter le
diaporama
- la diapo étant sélectionnée, sélectionner la tâche Transition dans le
Volet des Tâches
4. Créer une deuxième diapo
Voir une réalisation avec Impress de LibreOffice
à cette adresse :
http://www.bricabracinfo.fr/Presentation_LibO/Lib_Impress_voeux_2015.pdf

Mise à jour le 09/01/16
 Bric à Brac informatique
Bric à Brac informatique 
 Bric à Brac informatique
Bric à Brac informatique 
![]()