 Bric à Brac informatique
Bric à Brac informatique 
 Bric à Brac informatique
Bric à Brac informatique 
La videographie ou capture vidéo de l'écran (en anglais screencast) consiste à prendre en vidéo un écran ou une partie d’un écran d’ordinateur. Il existe de nombreux logiciels screencast (dont certains sont professionnels) qui permettent de créer des modes d'emploi, des tutoriels ou tout simplement permettre des démonstrations en images.
GifCam fait partie de cette catégorie de logiciels avec une restriction : il n'y a pas de son enregistré lors de la capture.
Ce petit utilitaire gratuit, fonctionnant sous Windows, permet d'enregistrer tout contenu se trouvant à l’intérieur d'une fenêtre de capture, (y compris les vidéos ou les jeux), ceci sous la forme d’animation GIF (et conversion possible en vidéo AVI). Il est très simple d'utilisation.
Options
1. bouton Rec
2. bouton Frame
3. bouton Edit
4. bouton Save
Lecture des images Gif à l'écran
|
Rappel au sujet des images GIF GIF est l'acronyme obtenu à partir de Graphics Interchange Format). (On pourrait traduire : «format d'échange d'images»). Gif est un format d'image numérique. C'est un des deux formats d'images les plus communément utilisés sur Internet (le second étant le format JPEG). Ce format a été mis au point par Compuserve en 1987 pour permettre le téléchargement d'images en couleur. Ce format n'utilise que 256 couleurs et gère la transparence. Définition d'un Gif animé : Un Gif animé est une image dont l’animation est provoquée par l'affichage d'une succession d’images fixes entre lesquelles est laissé un temps d'attente. Toutes les images sont alors contenues dans un seul fichier GIF |
L'éditeur du logiciel GifCam est BahraniApps.
C'est un logiciel dit "portable" ne nécessitant pas d'installation préalable.Il n'est disponible qu'en langue anglaise. La dernière version (la 5.1 du 10/01/15).
Comme tout logiciel gratuit, il est important de choisir le bon site de téléchargement pour éviter toute infection de votre PC.
Site de téléchargement conseillé : http://www.pcastuces.com/logitheque/gifcam.htm
Le fichier téléchargé (GifCam.zip) est un fichier compressé au format .zip. Celui-ci devra être "dézippé" dans le dossier de votre choix pour extraire le fichier exécutable GifCam.exe
Le fichier exécutable GifCam.exe
est le le fichier qui permet de lancer l'application par un
double-clic sur celui-ci.
Ce logiciel ne nécessite pas d'installation.
Le fichier exécutable (le fichier de lancement GifCam.exe) peut être placé sur le Bureau d'un PC. Une icone d'identification permet de le localiser.

Il peut aussi être enregistré sur une clé USB ou tout autre support.

Lancer GifCam, par un double-clic sur l'icône de GifCam.exe. Vous obtenez l'affichage d'une boite de dialogue semblable à celle ci contre :
Cliquer sur le bouton Exécuter.
La fenêtre GifCam 294x233 s'affiche, par défaut, au milieu de l'écran.
Un cadre transparent
(déroutant dans une première approche) correspond à la partie d'écran à
capturer par GifCam après lancement de l'enregistrement..
Note : celle-ci est encadrée en rouge sur la copie d'écran ci-dessous pour
mieux l'identifier.
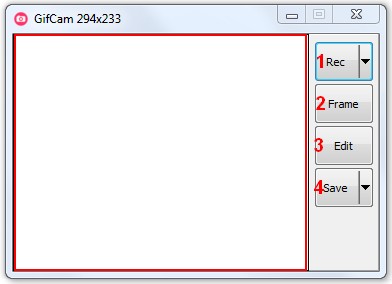
L'interface du logiciel offre aussi 4 boutons :
- un bouton Rec (1) (pour Record, c'est à dire enregistrement en français), avec liste de choix disponible.
- un bouton Frame (2) (c'est à dire cadre ou image en français) concerne l'enregistrement d'une seule image. Voir détails plus loin dans le document.
- un bouton Edit (3) (c'est à dire correction en français)
- un bouton Save (4) (c'est à dire Enregistrer en français), avec liste de choix disponible.
Premier exemple (avec enregistrement de mouvements sur l'écran)
1. Lancer une application. Nous prendrons comme
exemple PhotoFiltre Studio pour
capturer les manipulations effectuées lors de la transformation d'une
image rouge à l'origine que
l'on veut obtenir verte
2. Enregistrer l'image ci-contre et l'ouvrir dans PhotoFiltre Studio
3. Lancer le logiciel GifCam
La fenêtre GifCam 294x233 est affichée, par défaut, au milieu de l'écran.
2. Déplacer la fenêtre GifCam sur l'écran, à l'aide de la souris par un cliquer-glisser pour qu'elle se superpose à la fenêtre PhotoFiltre.
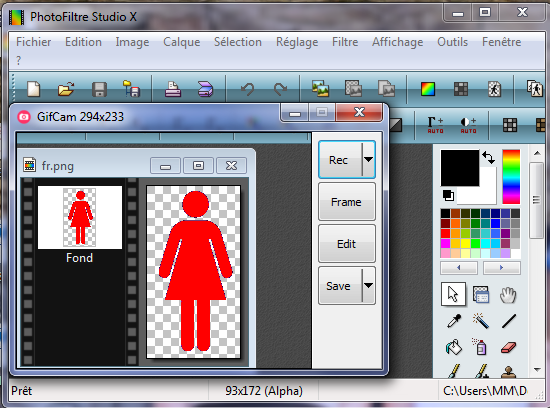
3. Agrandir la taille de la fenêtre Gifcam de manière à ce que le cadre transparent de GifCam recouvre la partie de la fenêtre de Photofiltre Studio à capturer. On peut obtenir ceci :
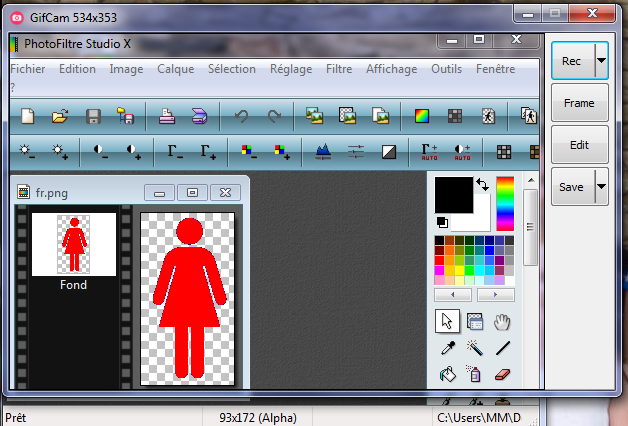
A remarquer :
- La taille de la zone de l’écran à
enregistrer est fonction de l'agrandissement ou de la réduction
de la fenêtre GifCam.
- Le bouton Agrandir de
Windows est désactivé. L'enregistrement Plein
écran est géré dans les options du bouton Record.
Mais il est tout à fait possible d’agrandir manuellement la fenêtre
au maximum en s'aidant de la souris.
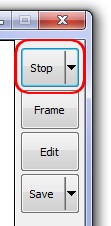
3. Cliquer sur le bouton Rec et commencer les manipulations
L'enregistrement des actions opérées à l'intérieur du cadre transparent s'enregistre sous forme d'images successives (mais rien n'est apparent !).
4. Observez le Rec, celui-ci n'indique plus Rec mais Stop.
5. Lorsque les manipulations à opérer sont terminées, cliquez sur le bouton Stop. Rec apparaît de nouveau.
6. Cliquez sur le bouton Save. GifCam propose l'enregistrement de la capture (en mode Quantize, par défaut), et affiche l'Explorateur Windows avec, par défaut, le format d'enregistrement .gif.
Voici ce que l'on a obtenu :
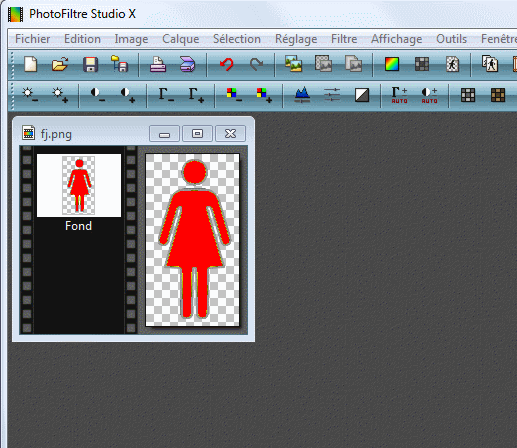
A SAVOIR : l'agrandissement de la fenêtre de GifCam peut se faire avant le départ de la capture mais aussi au cours de celle-ci
2 ème exemple : obtenir un gif animé à en quelques secondes à partir de 3 figurines a, b et c :
NOTE :
Cet exemple est donné pour illustrer les possibilités de
GifCam. Cependant ce n'est pas la méthode la plus conviviale pour crer un
Gif animé.
GifCam est plutot utilisé pour sa propriété "vidéographe" illustré par
l'exemple 1.

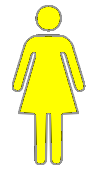

a b c
Le but est de créer rapidement une animation avec les trois silhouettes verte (a), jaune (b) et rouge (c) affichées ci-dessus.
Lancer GifCam.
Repérer les 3 figurines à utiliser pour créer
l'animation
La fenêtre de GifCam s'affiche
au milieu de l'écran
Déplacez la fenêtre Gifcam
pour sélectionner les 3 figurines. On obtient cette situation
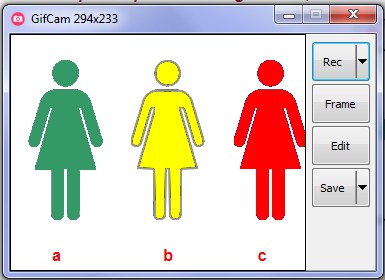
En fait, on ne veut capter que la figurine a. Il faut donc rétrécir la fenêtre de GifCam pour ne cadrer que la figure a (figurine verte)
On obtient ceci :
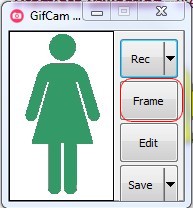
A ce stade, CLIQUER sur FRAME
Déplacer la fenêtre GifCam sur la figure b (figurine jaune) de manière à obtenir ceci :
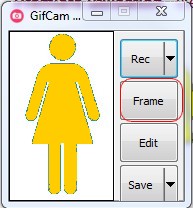
A ce stade, CLIQUER sur FRAME
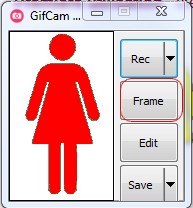
A ce stade CLIQUER sur FRAME
A SAVOIR : Gifcam a capturé 3 images distinctes.
Cliquer sur le bouton Save pour enregistrer l'ensemble de ces 3 images au format .gif.
Ouvrir le fichier Gif enregistré dans une application
visionnant l'animation des images gif par exemple un navigateur (comme
Internet Explorer) ou une visionneuse comme XnView, Faststone image
Player.
Voir le document http://www.bricabracinfo.fr/Telechargt/pfs_vision_gifs.pdf
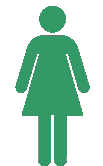
Note : Avec le bouton Edit. Il y a la possibilité de modifier l'animation obtenue. Par exemple augmenter le temps d'affichage entre deux images. Voir détails plus loin dans le document.
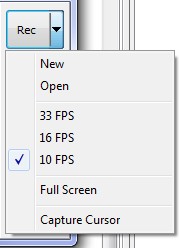
1.1. Le bouton Rec a deux fonctions :
Si on clique sur Rec, l'enregistrement des mouvements de l'écran est lancé (L'affichage Rec est transformé en Stop, voir ci dessus la partie Prise en mains rapide de ce document).
A droite du bouton Rec est affichée une tête de flèche basse indiquant l'accès à une liste déroulante. Un clic sur cette tête de flèche affichent les options disponibles.
1.2. Détails des options disponibles :
New permet de créer une nouvelle vidéo, sans fermer GifCam (ou sans enregistrer la vidéo précédente).
Open permet d'ouvrir une vidéo déjà enregistrée et par Edit de la modifier
Par défaut,
GifCam sélectionne l'option avec une animation de 10
images par seconde. On peut
modifier en 16 ou 33
FPS (Frame Par Seconde)
Capture Cursor doit être coché si on souhaite intégrer le curseur de la souris dans la capture, .
Si Full screen est cochée, la capture s'effectue pour toute la surface de l'écran. Attention au poids final de l'image.
Le choix de ces options peut se faire avant le lancement de l'enregistrement mais aussi au cours de l’enregistrement.
Important : Plusieurs options peuvent être cochées en même temps
Note : contrairement au bouton Rec, Frame n'a pas d'options accessibles par liste déroulante.
Déroutant, dans une première approche ce bouton a son utilité. Voir l'exemple 2 de ce document.
NOTE : Si vous ne capturez qu'une seule image vous obtenez une capture d'écran classique, au format .gif.
L'activation du bouton Edit permet de visualiser toutes les images captées par GifCam et éventuellement de les modifier.
Prenons l'exemple de la deuxième animation (les 3 images Rouge, Jaune et Verte) obtenue dans l'exemple 2.
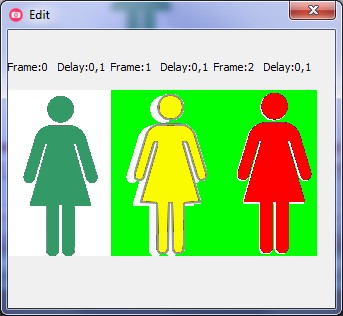
L'animation est composée de 3 images : Frame:0 Frame:1 et Frame:2 indiquant pour chacune d'elle le temps de pose entre chaque image, c'est à dire par défaut 1/10 de seconde soit l'indication Delay:0,1.
TRÈS IMPORTANT à savoir : pour ce logiciel, dans la phase Edit, le vert représente la transparence, (contrairement à la plupart des logiciels qui figurent la transparence par des damiers gris et blancs). Pour alléger le poids du fichier GifCam met en transparence tous les éléments identiques à l'image précédente.
Frame:0 est sur fond blanc : pas de transparence
Frame:1 est sur fond vert, avec une ombre blanche : comme Frame:1 est légèrement décalée par rapport à Frame:0, le décalage sera affiché en blanc, le reste de l'image semblable à la précédente est transparent (en vert)
Frame:2 est entièrement sur fond vert. La forme et l'emplacement de la Frame:2 est identique à Frame:0, donc seule la couleur de la silhouette rouge est affichée.
Avec l'affichage de Edit, on peut accéder à un certain nombre de modifications.
Tout d'abord, il est possible :
- de visionner toutes les frames obtenues puis
- de modifier les temps d'affichage (Delay) par passage avec la souris sur
le nombre affiché cliquer et glisser vers la gauche
ou vers la droite.
En appuyant sur la touche Shift
(Majuscule temporaire), vous modifiez tous les "Delay"
en même temps
- par appui sur le bouton droit de
la souris d'afficher un menu contextuel
dans lequel vous pouvez sélectionner une commande :
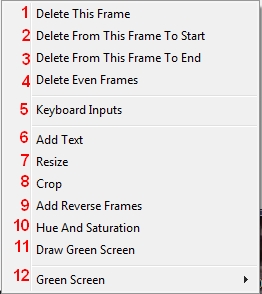
1. Effacer l'image sélectionnée (Delete This Frame).
2. Effacer toutes les images entre l'image de départ (qui est conservée) et l'image sélectionnée (Delete From This Frame To Start). .
3. Effacer toutes les images à partir de l'image sélectionnée jusqu'à la fin de l'animation. (Delete From This Frame To End).
4. Effacer toutes les images identiques. (Delete Even Frames). Cela peut permettre d'alléger le fichier. ATTENTION, l'animation peut être sensiblement modifiée.
5. Saisies au clavier (Keyboard Inputs).
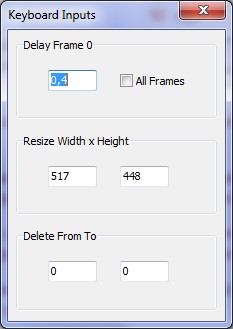
Cette nouvelle fonction permet d'utiliser le clavier
pour
- fixer les temps de pause (Delay
Frame) entre 2 images données ou toutes les images (All Frames),
- redimensionner, en pixels, les images
en largeur et hauteur (Resize Width x
Height)
- supprimer plusieurs images en même temps, en indiquant leur
N°, de tant à tant, (Delete From To).
6. Ajouter du texte (Add Text). Cette nouvelle fonction permet d'ajouter du texte sur une des frames de l'image.
Après activation de cette fonction le texte Type to add Text s'affiche au milieu de
la Frame sélectionnée (c'est à dire taper
votre texte à l'aide du clavier)
A partir de là, après appui sur le bouton droit
de la souris pour afficher un menu contextuel le texte saisi peut
être :
- aligné à droite (Align
Right)
- centré (Align
Center)
- aligné à gauche (Align
Left)
- ombré (Shadow)
- il est possible de changer le type de police, sa taille, son style et la
couleur. (Font)
Tant que la fenêtre Add Text Frame n'est
ps fermée, le texte peut être déplacé à l'aide de la souris

7. Redimensionner (Resize).
Lorsque cette commande est sélectionnée, une fenêtre
Resize s'affiche à l'écran
avec affichée en dessous de Resize (sur
la Barre de titre) une indication : Percent
100 %
En plaçant le pointeur de la souris sur cette indication, on peut faire
varier le pourcentage au-dessus ou en dessous de ces 100%.
8. Recadrer (Crop).
L'accès à cette commande permet l'affichage d'une fenêtre Crop dans laquelle il est possible de tracer une sélection rectangulaire à l'aide de la souris. Le fait de fermer la fenêtre (en cliquant sur l'icone de fermeture : la croix rouge) crée un recadrage à partir de la sélection.
9. Additionner ou/et changer l'ordre des images (Add Reverse Frame).
10.Teinte et Saturation (Hue And Saturation).
Lorsque cette commande est sélectionnée, une fenêtre Hue And Saturation s'affiche à l'écran avec la valeur 0 pour ces deux proriétés. Un passage de la souris sur 0 modifie les valeurs à votre guise
11. Dessiner sur écran vert. (Draw Green Screen).
12. Modifier la couleur de transparence, verte par défaut. (Green Screen).
Le bouton Save a deux fonctions :
4.1. Si on clique sur Save, on accède à l'Explorateur Windows pour enregistrer la capture effectuée. .
4.2. Un clic sur la tête de flèche basse, à droite du bouton Save, affiche une liste déroulante. Cette liste déroulante donne accès aux différents choix d'enregistrement pour une animation GIF.
Par défaut, l'enregistrement est programmé en mode Quantize, qui permet de n’enregistrer
que les changements d’une image à l’autre.
OBSERVATION PERSONNELLE : dans ce mode si l'animation est assez longue,
l'écran vert est enregistrée avec les frames. Solution trouvée : changer
de mode ou appuyer sur la touche Shift
lors de l'enregistrement. Bug ?
L'enregistrement Nearest (le plus proche) utilise un algorithme de correspondance de couleurs la plus proche possible pour produire un gif de plus petite taille (cela dépend aussi des couleurs).
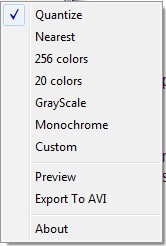
256 colors donnera un enregistrement en 256 couleurs
20 colors donnera un enregistrement en 20 couleurs
GrayScale donnera un enregistrement en différents niveaux de gris
Monochrome donnera un enregistrement d'une seule couleur
Custom donnera un enregistrement avec des couleurs de base
Preview.
Cette option permet de visualiser la capture d'une séquence avant de
l'enregistrer.
IMPORTANT : sont indiqués sur la barre de titre : le mode d'enregistrement
(Quantize ou Nearest ou etc.) ainsi que le poids final de
l'animation
Export To Avi permet d’enregistrer la séquence au format video AVI.
About permet de connaître le N° de la version GifCam en cours d'utilisation
Pour certains utilisateurs, l'enregistrement obtenu semble perdu sur leur PC.
Il n'en est rien, bien entendu. Le gif animé est enregistré dans le dossier qui a été indiqué à Windows après appui sur le bouton Save.
Pour voir l'animation, il faut ouvrir ce fichier dans un logiciel qui lit les animations.
Voir le document : http://www.bricabracinfo.fr/Telechargt/pfs_vision_gifs.pdf
Mise à jour le 15/01/2016