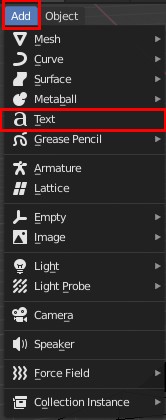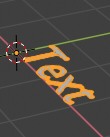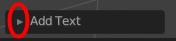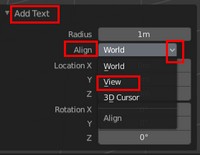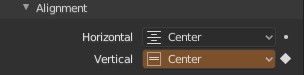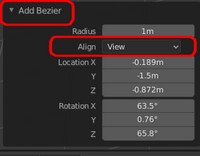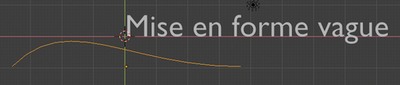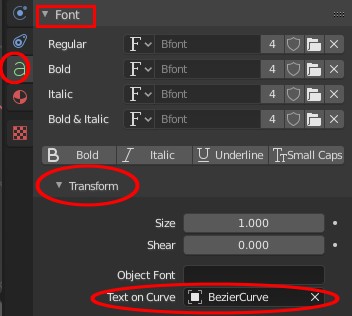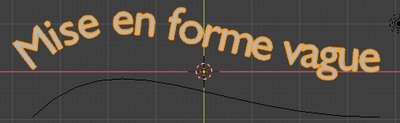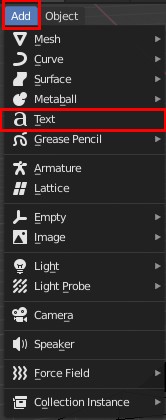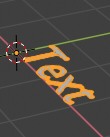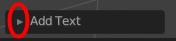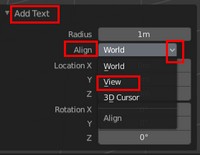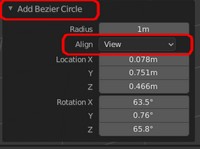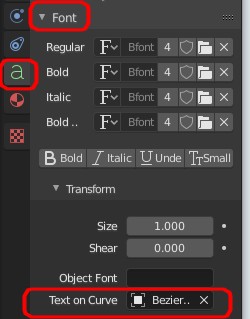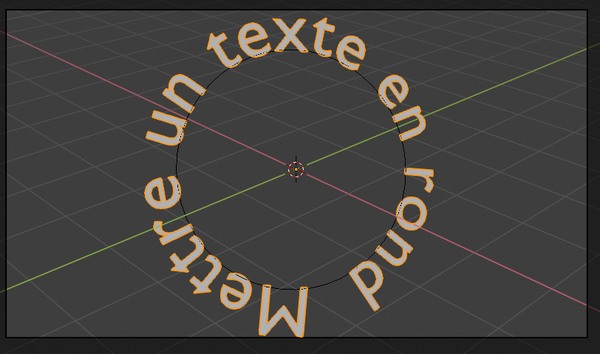Avant de réaliser ce tuto, voir le tuto
Insérer
du texte.
Le Mode opératoire pour mettre un texte en courbe ou en rond avec la
version 2.8 est très voisin de celui utilisé avec la version stable 2.79.
Texte en vague
- Lancer Blender 2.8 Beta
- Sélectionner le cube affiché s'il ne l'est pas par un clic gauche
sur celui-ci. Appuyer sur la touche Suppr pour le supprimer

- Cliquer sur le bouton Add de la Barre d'outils de l'éditeur
3D Viewport (en haut de la fenêtre, à gauche)
- Inutile
de se soucier maintenant de la position du curseur. Il est centré par
défaut.
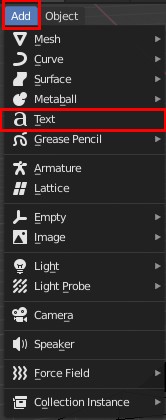
Cliquer sur Text dans le menu affiché
Observer l'icone représentatif de l'insertion de Texte. C'est un a . (Dans Blender 2.79 c'était un F)
- Le texte Text s'affiche à plat sur l'espace 3D
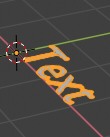
Redresser ce texte.
Observer l'apparition d'un nouvel oonglet au-dessus de la Timeline,
à gauche, en bas de la fenêtre 3D : l'onglet Add Text
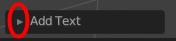
Cliquer sur la tête de flèche dirigée vers la droite pour ouvrir cet
onglet Add Text.
S'affichent alors un certain nombre d'options
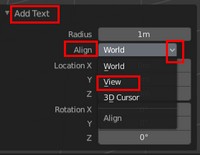
Cliquer sur la tête de flèche (dirigée vers le bas) à droite de la
ligne Align, et sélectionner View dans la liste
- Le texte étant toujours sélectionné passer en Mode Edit pour
personnaliser le texte (Raccourci : touche Tabulation)
- effacer le mot Text à l'aide de la touche Retour
arrière.
- Saisir au clavier un autre texte comme par exemple Mise en forme
vague
Repasser en Mode Objet (Raccourci : touche Tabulation)
- Centrer ce texte
Centrer le texte horizontalement et/ou verticalement.
Pour ce faire :
Dans l'éditeur Properties
sélectionner l'icone correspondant au Texte : un a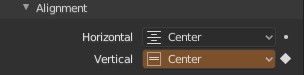
Ouvrir l'onglet Paragraph 
Ceci a pour effet d'afficher l'option Alignement
Ouvrir la liste de Horizontal ou/et Vertical et
sélectionner une option
- Rendre le curseur mobile puisque par défaut il est centré dans la
fenêtre.
Pour ce faire cliquer sur l'icone Cursor de la Toolbar (à
gauche de la fenêtre 3D 
- Cliquer sur l'écran pour positionner le curseur
Activer la commande : Add, Curve, Bezier. 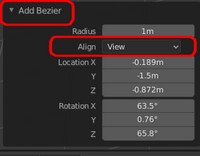
- Un onglet s'affiche en bas à gauche de la fenêtre 3D " Add
Bezier"
Ouvrir cet onglet
Sélectionner View sur la ligne Align dans le
panneau affiché
- La courbe insérée étant toujours sélectionnée l'allonger si
nécessaire et la déplacer de façon que la courbe soit à peu près
de la longueur du texte mais centrée.
Pour ce faire sélectionner l'outil Scale  pour agrandir et l'outil Move
pour agrandir et l'outil Move  de la Toolbar pour la déplacer.
de la Toolbar pour la déplacer.
On peut aussi utiliser les raccourcis S et G
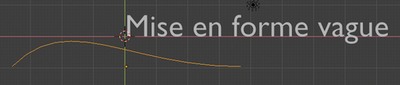
- Sélectionner le texte d'un clic gauche
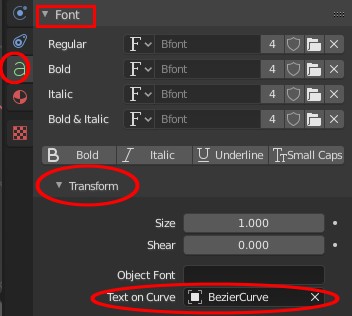
- Dans l'éditeur Properties,
- Sélectionner l'outil Texte
- Ouvrir l'onglet Font
- Ouvrir l'onglet Transform s'il ne l'est pas
- Cliquer sur le bouton à droite de l'option Text on Curve
Sélectionner BezierCurve sur le panneau affiché.
Vous remarquez que le texte a épousé la forme de la courbe
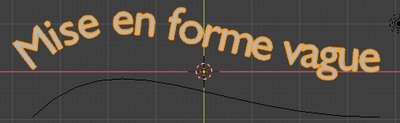
- Si le résultat vous convient, l'exercice est terminé.
Si vous souhaitez modifier le mouvement de la courbe après avoir
sélectionné la courbe par un clic gauche, il faut passer en Mode
Edit
C'est à ce stade que l'on peut modifier la courbure du texte en
modifiant la courbure de la courbe Bezier à l'aide des poignées et des
raccourcis R, S et G.
Le texte suit les déformations que vous infligez à la courbe
Si vous avez des difficultés pour déformer cette courbe voir le tuto Courbe de Bezier.
- Pour améliorer le résultat de ce tuto, il reste des mises en
forme du texte à effectuer.
Pour vous y aider, voir les modes opératoires décrits dans le tuto
précédent sur l'insertion de texte
Texte en rond
- Lancer Blender 2.8 Beta
- Sélectionner le cube affiché s'il ne l'est pas par un clic gauche
sur celui-ci. Appuyer sur la touche Suppr pour le supprimer

- Cliquer sur le bouton Add de la Barre d'outils de l'éditeur
3D Viewport (en haut de la fenêtre, à gauche)
- Inutile
de se soucier maintenant de la position du curseur. Il est centré par
défaut.
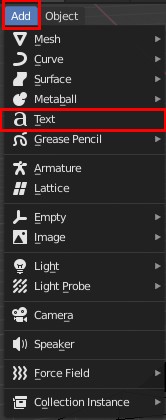
Cliquer sur Text dans le menu affiché
Observer l'icone représentatif de l'insertion de Texte. C'est un a . (Dans Blender 2.79 c'était un F)
- Le texte Text s'affiche à plat sur l'espace 3D
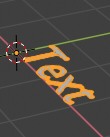
Redresser ce texte.
Observer l'apparition d'un nouvel oonglet au-dessus de la Timeline,
à gauche, en bas de la fenêtre 3D : l'onglet Add Text
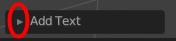
Cliquer sur la tête de flèche dirigée vers la droite pour ouvrir cet
onglet Add Text.
S'affichent alors un certain nombre d'options
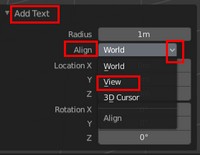
Cliquer sur la tête de flèche (dirigée vers le bas) à droite de la
ligne Align, et sélectionner View dans la liste
- Le texte étant toujours sélectionné passer en Mode Edit pour
personnaliser le texte (Raccourci : touche Tabulation)
- effacer le mot Text à l'aide de la touche Retour
arrière
- Saisir au clavier un autre texte comme par exemple Mettre un
texte en rond
Repasser en Mode Objet (Raccourci : touche Tabulation)
- Activer la commande : Add, Curve, Circle.
Un onglet s'affiche en bas à gauche de la fenêtre 3D " Add Bezier"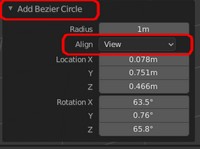
Ouvrir cet onglet
Sélectionner Viewsur la ligne Aligni> dans le
panneau affiché
- Cocher Align View dans le panneau affiché dès l'insertion de
la courbe (à gauche, en bas de l'écran).

- Le cercle inséré étant toujours sélectionné l'agrandir à
l'aide du raccourci S.
Conseil : Vous aider de la vue Caméra pour que le cercle
puisse être entouré du texte en vue Caméra.

- Sélectionner le texte par un clic gauche
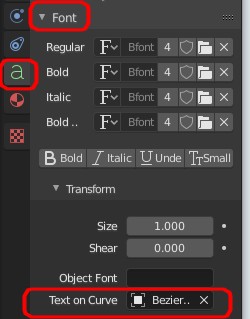
- Dans l'éditeur Properties,
Sélectionner l'outil Text
Ouvrir l'onglet Font
Ouvrir l'onglet Transform s'il ne l'est pas
Cliquer sur le bouton à droite de l'option Text on Curve
Sélectionner BezierCircle sur le panneau affiché.
Vous remarquez que le texte a épousé la forme du cercle.
- Il est possible de faire tourner le texte en utilisant le raccourci
R
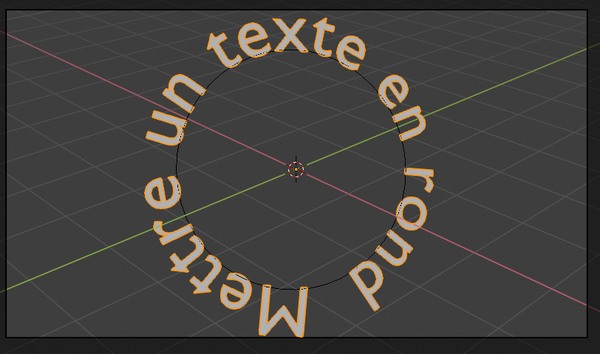
- Si le résultat vous convient, l'exercice est terminé. Si vous
souhaitez modifier le cercle il faut passer en Mode Edit
- Pour améliorer le résultat de ce tuto, il reste à
effectuer.les mises en forme du texte : couleur, relief etc.

 Bric à Brac informatique
Bric à Brac informatique 
 Bric à Brac informatique
Bric à Brac informatique 
 BLENDER 2.80.74
BLENDER 2.80.74