 Bric à Brac informatique
Bric à Brac informatique 
 Bric à Brac informatique
Bric à Brac informatique 
Lors du lancement du logiciel pour celui qui découvre Blender pour la
1ère fois il remarque en premier lieu l'affichage d'une fenêtre
composée d'une partie principale importante au milieu de
laquelle est affichée une image de présentation (Splash Screen
en anglais).
A SAVOIR. Pour ne plus afficher ce
Splash Screen, décocher Show Splash dans l'interface
Utilisateurs (accessible par le menu File, User
Preferences), onglet Interface.
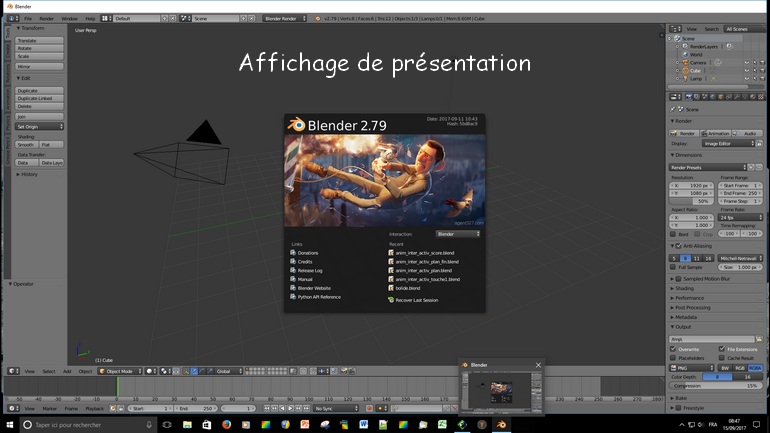
Celle-ci affiche, entre autre :
Cliquer sur l'écran pour supprimer cette image (de bienvenue).
On obtient ceci :

Pour nous familiariser plus facilement concentrons-nous sur la partie
principale affichée (entourée de rouge sur la copie d'écran
ci-dessus) et ignorons pour l'instant tout l'environnement autour.
Cette partie principale est identifiée dans certains tutos sous les
noms "fenêtre 3D" ou "Vue 3D" (viewport 3D
en anglais).
C'est dans cet espace que les objets en 3D sont modélisés, puis
organisés.
Nous remarquons :
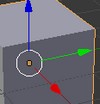

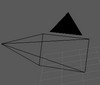

Comme évoqué précédemment, par défaut l'objet 3D affiché au démarrage
de Blender est un cube et il est sélectionné. La sélection est
figurée par un entourage de l'objet par un trait fin jaune orangé.
Si suite à différentes manipulations cette sélection a disparu, la
réactivation (sélection) s'effectue par un clic sur le bouton
droit (ou RMB pour Right Mouse Button)
sur l'objet et non avec le bouton gauche (ou LMB pour Left Mouse
Right) comme dans la plupart des logiciels.
Exercez-vous : Sélectionner successivement la caméra, la lampe
et pour finir à nouveau par le cube.

Au lancement de Blender, le curseur 3D est présent, au milieu de
l'écran, au centre du cube.
Un clic gauche (ou LMB pour Left Mouse Right)
sur la fenêtre 3D fait apparaître ce curseur à l’endroit où a
été effectué le clic sur l'écran.
A SAVOIR : tout objet créé par Blender se fera à partir de ce point.
(NOTE : Autre usage du clic gauche dans Blender : toute
action entreprise doit être validée, elle l'est par appui sur clic
gauche)
Déplacement d'un objet sélectionné : 
- appuyer sur la touche G (pour Grab/Move :
attraper/bouger)
- placer le pointeur de la souris à proximité de l'objet.
- déplacer la souris, l'objet se déplace
- et valider par un clic gauche
Rotation d'un objet sélectionné :
- appuyer sur la touche R (pour Rotate: faire tourner)
- placer le pointeur de la souris à proximité de l'objet.
- faire tourner le pointeur de la souris
- et valider par un clic gauche
Agrandissement ou diminution de taille d'un objet
sélectionné :
- appuyer sur la touche S (pour Scale : dessiner à
l'échelle)
- placer le pointeur de la souris à proximité de l'objet.
- déplacer la souris vers l'extérieur (ou vers l'intérieur) de l'objet
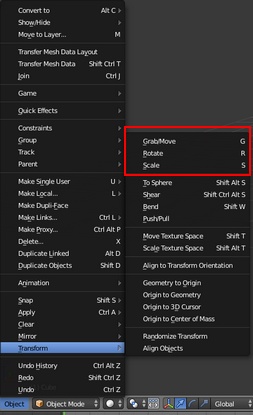
- et valider par un clic gauche
Commande existante (sur la barre d'outils II) : Object,
Transform pour retrouver ces raccourcis
Suppression d'un objet sélectionné
- appuyer sur la touche X ou sur la touche Suppr
- un message s'affiche 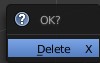
- cliquer sur Delete (pour Effacer)

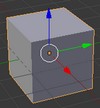
Passage de l'affichage d'un objet Solide (on
ne voit pas à travers) en affichage de l'objet Fil de fer (Wireframe)
et inversement
- appuyer sur la touche Z (touche à bascule)
Annulation de la dernière action
- Combinaison de touches Ctrl + Z et
Ctrl +Alt + Z (historique par mode)
- Voir la vidéo d'Yves Pereira, merci à lui :
https://www.youtube.com/watch?v=yUZ6yWxOaZs
Pour aller plus loin dans la connaissance de Blender il est
nécessaire maintenant d'observer l'environnement de la fenêtre 3D.
Voir une description de la fenêtre Blender à l'ouverture du
logiciel : http://bricabracinfo.fr/Blender/fen_ouvert_blender.php
Pour insérer de nouveaux objets nous devons utiliser la barre
d'outils II. Elle se présente ainsi :

Exemple avec le menu Add et son sous-menu Mesh
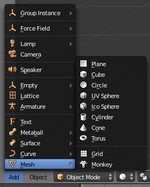
De nombreux autres sous-menus sont disponibles comme Curve,
Text, Surface etc ...
| INFORMATION : Mesh se traduit par maillage. Blender est livré avec un certain nombre de formes de meshes (maillages) de base qui ensuite peuvent être modélisées. Les meshes de Blender sont des polygones 3D composés de points, d'arêtes et de faces. |
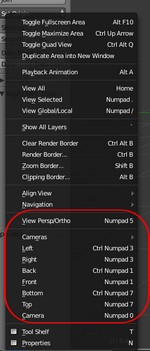
Pour voir à quoi ressemblera l'objet 3D que vous venez
de créer, il est nécessaire de pouvoir l'observer sous différents
angles de vues
Blender met à disposition un certain nombre de positions.
Les vues sont accessibles par le menu View (1)

- View Perso/Ortho (choix d'un affichage en perspective ou en
vue orthonormée)
- Left (profil gauche )
- Right (profil droit)
- Bottom (bas)
- Top (vue de dessus)
- Camera
Il est conseillé de toujours travailler en vue orthogonale plutot qu'en perspective.
Voir ci-dessous les propriétés de la mollette de la souris pour observer l'objet en 3D
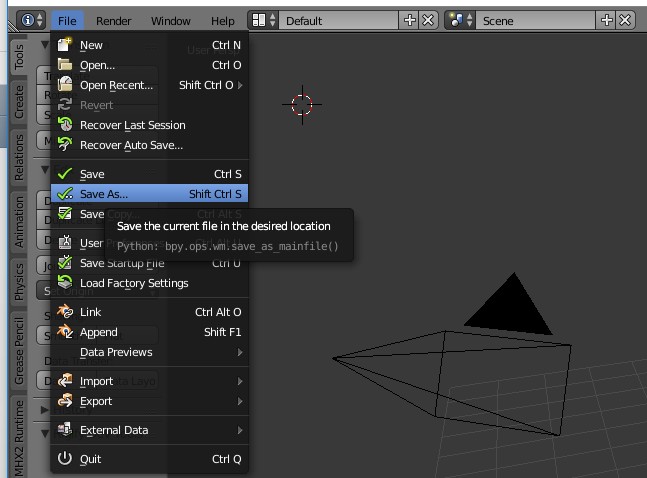
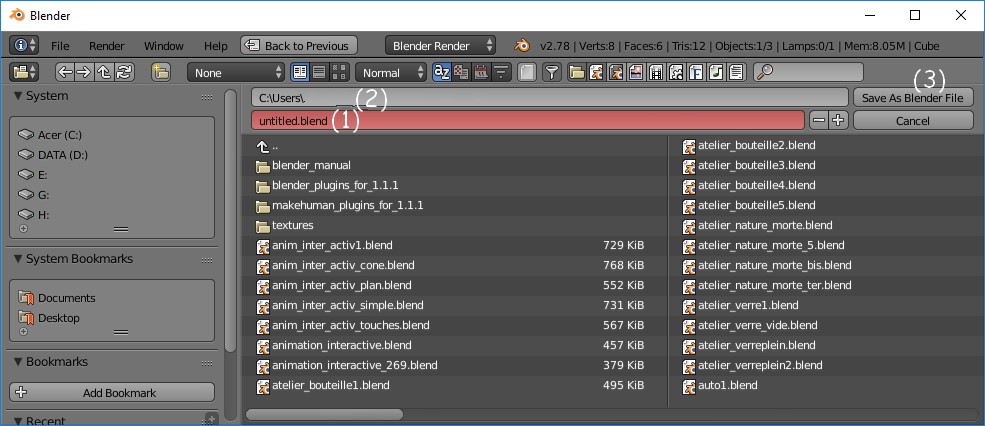
Extrait du Manuel
Blender 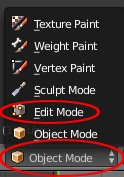
Les Modes sont une fonctionnalité de Blender orientée objet, ce qui
signifie que l’application Blender dans son ensemble est toujours
dans un mode particulier, et que les modes disponibles varient en
fonction du type de l’objet actif sélectionné – la plupart d’entre
eux activent seulement le Mode Objet par défaut (comme caméras,
lampes, etc). Chaque mode est conçu pour l’édition d’un aspect de
l’objet sélectionné.
Par défaut à l'ouverture de Blender, le mode affiché est le mode Objet (3). Mais dans cet environnement il y en a 5 autres dont le mode Edit que nous utiliserons fréquemment pour la mise en forme des objets
