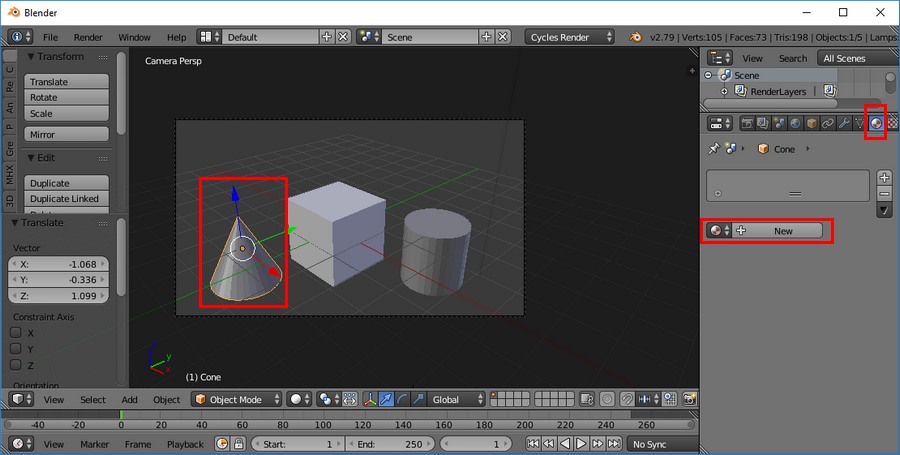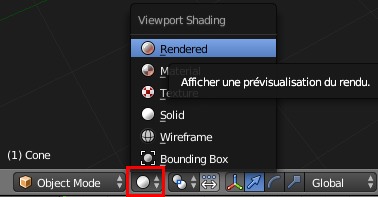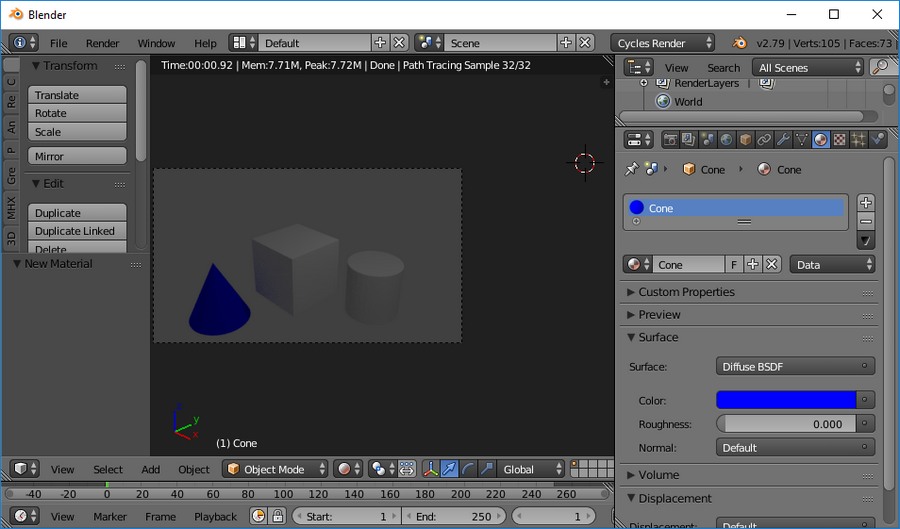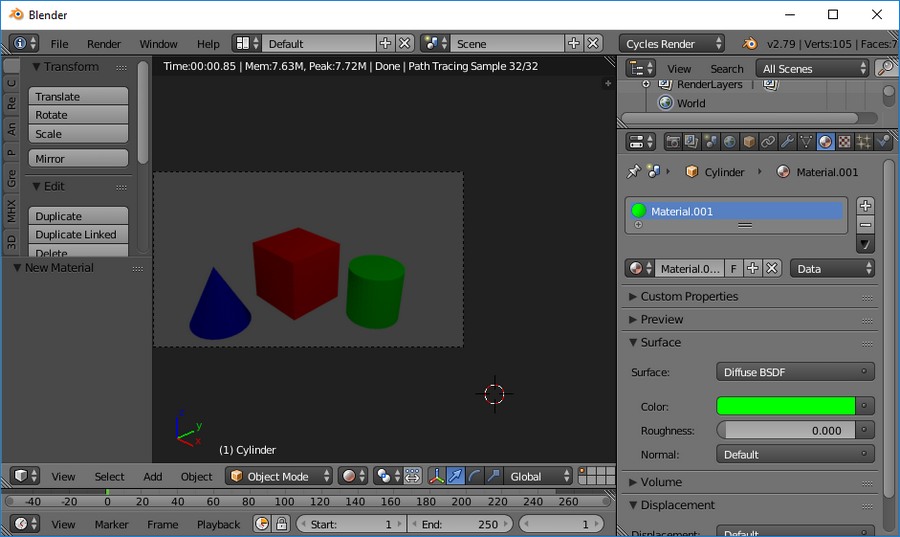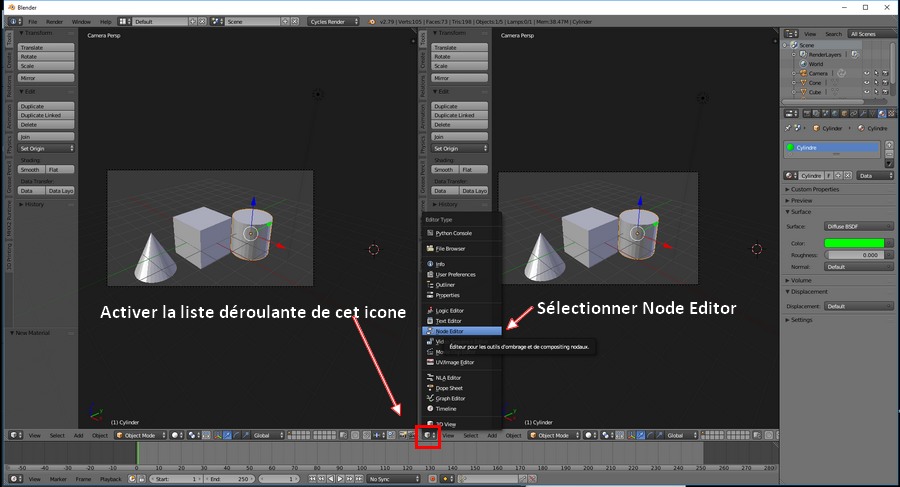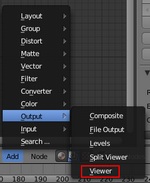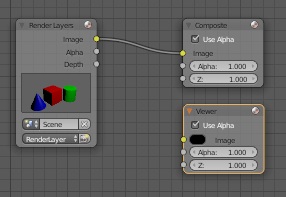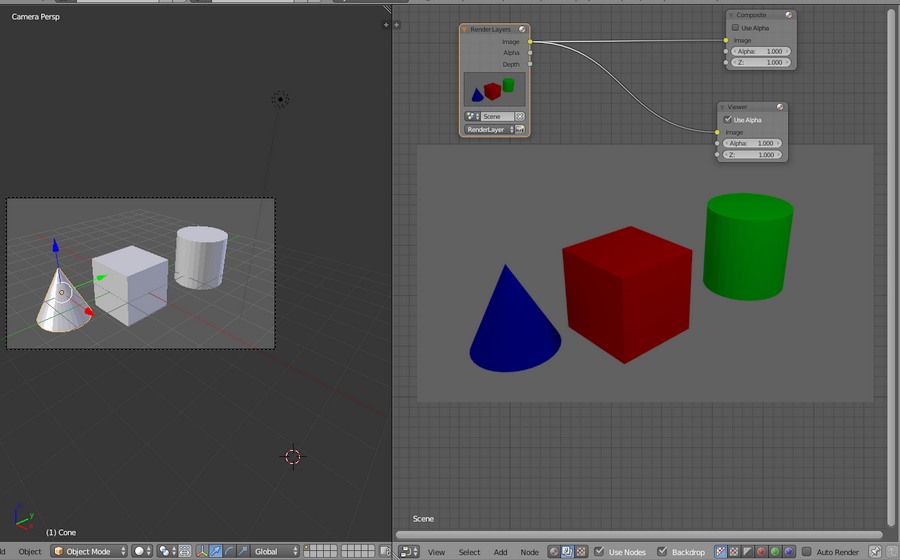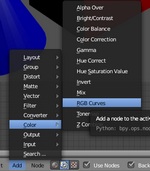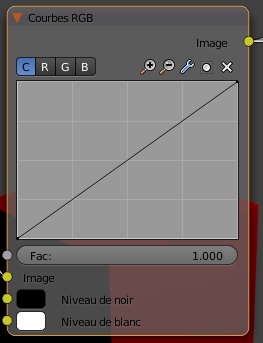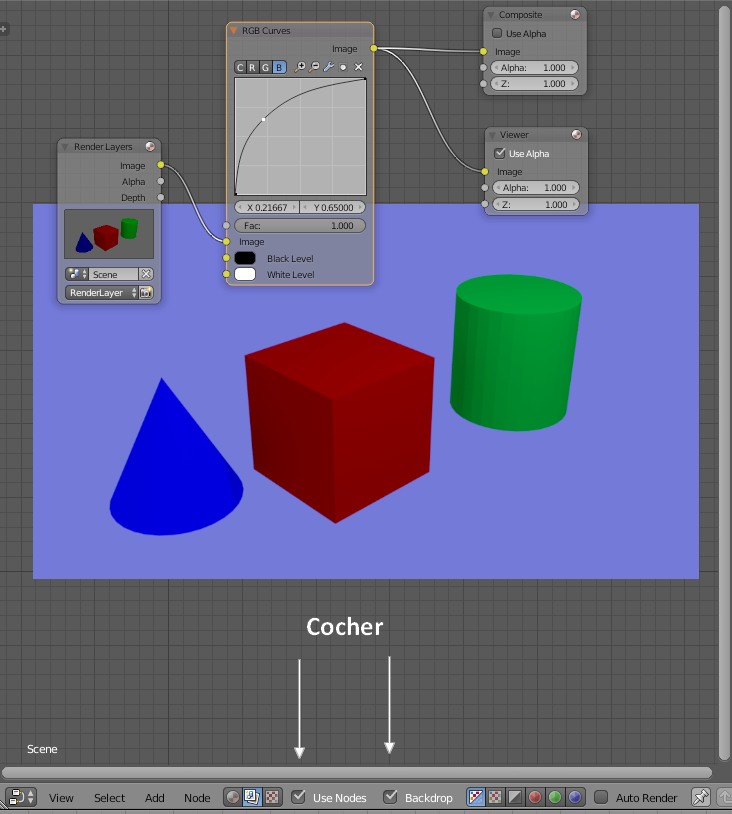Extrait de : http://www.formation-blender.org/page/nodes/anodes/nodes.html
Les nodes vont nous permettre de faire du compositing (incrustation,
effets divers) pour améliorer ou composer une image.
L'interface [du Node Editor] se présente sous forme de petites
fenêtres possédant différentes propriétés que l'on va connecter entre
elles pour obtenir différents effets (pour former un réseau
nodal).
Ce document se veut une initiation TRES SUCCINTE à l'utilisation de nodes
dans Blender.
En apprentissage nous proposons une suite de manipulations :
- visant à travailler sur une scène construite dans Blender (d'où
l'affichage du node Render Layers grace à la sélection du node
Composite) .
- montrant la possibilité d'introduire un nouveau node. Dans cet
exercice nous choisissons : le node RGB Curves.
Le node RGB Curves fonctionne
comme l'outil Courbe d'un logiciel retouche photos tel que PhotoFiltre
Studio .Il permet de régler séparément les courbes de
luminosité, du bleu, du vert et du rouge de l'ensemble de l'image.
Information :
Ce node est décrit pour le moteur de rendu Cycles. Il peut être
utilisé avec le moteur Blender Render. Mais cela ne
présente plus d'intérêt, puisque ce moteur est abandonné dans la future
version 2.8.
Mode opératoire
- Lancer Blender.
- Conserver le cube inséré par défaut
- Vérifier que Cycles Render est bien le moteur de rendu
sélectionné. Sinon le sélectionner dans la liste déroulante "Moteur
utilisé pour le Rendu" (Engine to use for Rendering) du menu
Info
- Créer une scène dans Blender
- Insérer un cylindre (à coté du cube) par la commande : Add,
Mesh
- puis insérer un cône par la même commande : Add, Mesh
- Nous avons obtenu une scène avec 3 objets : un cube, un cylindre et
un cône.
- Afficher cette scène en Vue Camera par la commande : View,
Camera
- Faire en sorte que les 3 objets soient contenus dans la vue
Camera. Déplacer les objets par les méthodes habituelles.
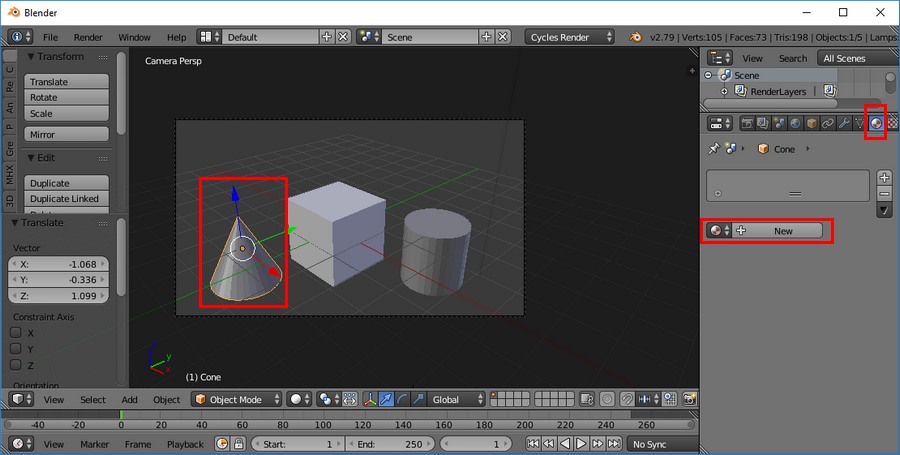
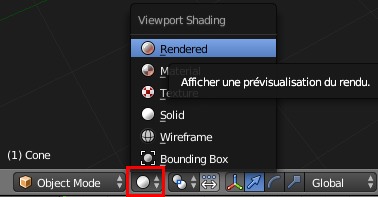
- Le cone étant sélectionné le colorer en bleu. Pour
cela
- Cliquer sur l'outil Material de la barre d'outils de
l'éditeur Properties
- Cliquer sur le bouton New
- Material 001 a été créé. Le renommer en Cone.
- Cliquer sur le bouton Color
- Sélectionner la couleur Bleu.
- Sur la Barre d'outils I, en bas de la fenêtre Vue 3D,
activer la liste déroulante du bouton (Viewport Shading)
situé à droite du bouton Object Mode et sélectionner Rendered.
- Le cone est bien coloré en Bleu.
- Revenir à l'affichage de la scène en Solid après
activation du bouton Viewport Shading
- Sélectionner le cube. Vérifier que le bouton Material
de la Barre d'outils Properties est toujours
sélectionné, sinon le sélectionner.
- Cliquer sur le bouton Use Nodes
- Cliquer sur le bouton Diffuse Color
- Choisir la couleur Rouge.
- Afficher la scène en Rendered après activation du bouton
Viewport Shading. Le cube est bien coloré en Rouge.
- Revenir à l'affichage de la scène en Solid après
activation du bouton Viewport Shading
- Sélectionner le cylindre. Vérifier que le bouton Material
de la Barre d'outils Properties est toujours
sélectionné, sinon le sélectionner.
- Cliquer sur le bouton News
- Material 002 a été créé. Le renommer en Cylindre.
- Le colorer en vert
- Vérifier la coloration
- Afficher la scène en Solid après activation du bouton Viewport
Shading
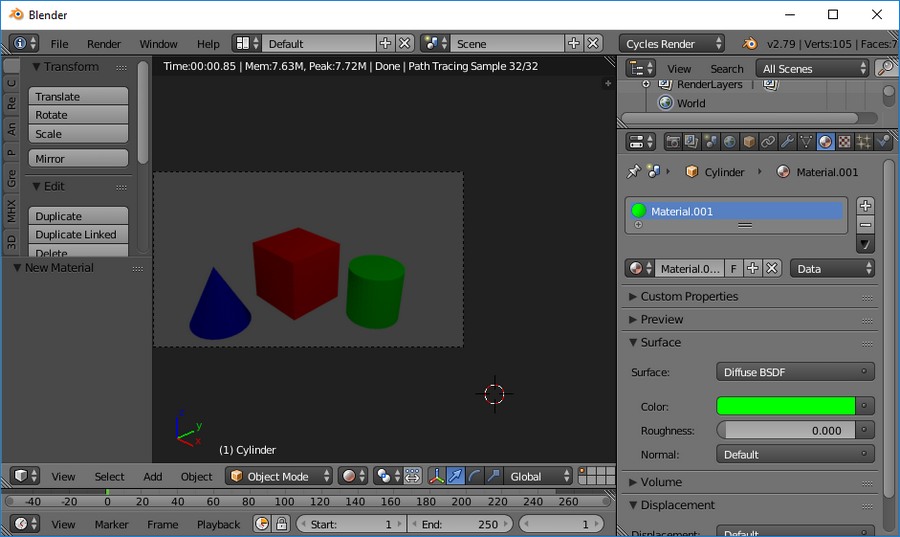
- Afficher le rendu de cette scène (appuyer sur la touche F12).
Revenir à la vue Caméra en appuyant sur la touche Echap.
- Partager l'écran en 2 parties
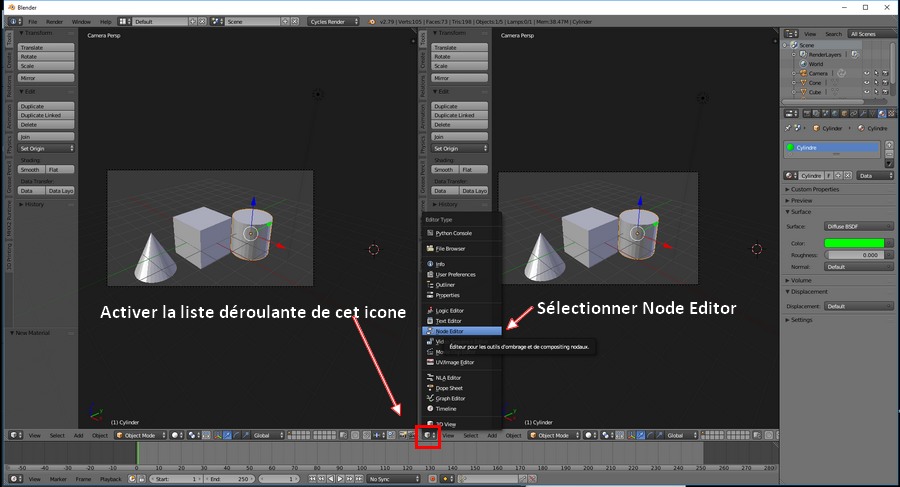

Deux boites (deux nodes) sont affichées dans le Node Editor :
- Render Layers qui correspond au Rendu de la
scène, calculé par Blender et
- Composite qui correspond à l'image finale. Elle pourra
être enregistrée comme telle.
Le but de cet exercice est d'ajouter de nouveaux effets à l'image
par l'ajout d'un nouveau node.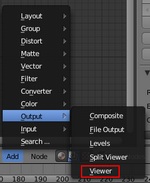
- Cocher le bouton Backdrop de la barre d'outils Node
Editor (en bas de la fenêtre, à droite du bouton Use
Nodes).
A SAVOIR : La
fonction Backdrop permet de visualiser le résultat à la
sortie d'un noeud. Seulement : il ne se passe rien. Il faut ajouter le
node Viewer.
- Ajouter le node Viewer
- Dans la fenêtre de Node Editor cliquer sur le bouton Add
(ou utiliser le raccourci clavier Shift + A).
- Sélectionner Output, puis Viewer.
- Clic gauche : Viewer s'affiche sur le Node
Editor
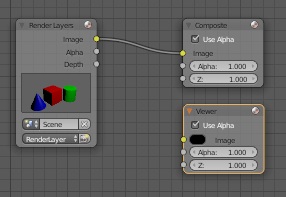
Ce node n'apporte pas de modification à l'image mais il va
permettre d'observer en temps réel les nouveaux effets ajoutés
(voir la suite de l'exercice).
- Clic G pour vaider.
- Déplacer les boites si nécessaire : clic sur une boite et
glisser à l'aide de la souris
- Relier le bouton jaune de la boite Render Layers au
bouton jaune de la boite Viewer.
On obtient un affichage voisin de celui ci-dessous :
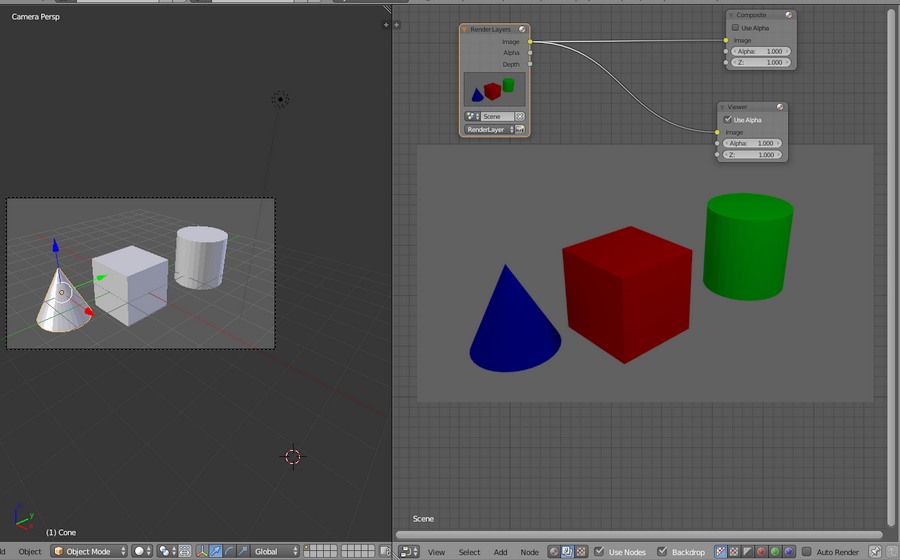
- Ajouter un node qui va nous permettre de modifier le Rendu
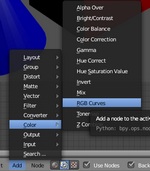
Le node choisi dans cet exercice est le node RGB Curves.
NOTE : Ce node fonctionne comme l'outil Courbe d'un logiciel
retouche photos tel que PhotoFiltre Studio. Il permet de
régler séparément les courbes de luminosité, du bleu, du vert et du
rouge.
Pour cela
- activer la commande Add de la barre d'outils
Node Editor
(ou utiliser le raccourci clavier Shift + A
- Sélectionner Color puis RGB Curves
- Clic G pour valider
- Déplacer cette nouvelle boite afin de l'intercaler entre les
boites précédentes
- Supprimer tous les liens existant (clic gauche
enfoncé sur le bouton de sortie du lien)
- Relier le bouton jaune Image du node Render Layers,
(à droite) au bouton jaune Image du node RGB Curves (à
gauche de ce node)
- Relier de même le bouton jaune Image, à droite du node
RGB Curves, au bouton jaune Image du node Viewer
- Relier encore le bouton jaune Image, à droite du node
RGB Curves, au bouton jaune Image du node Composite
On obtient ceci :

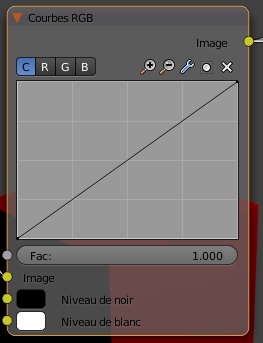
- Améliorations (ou changements d'aspect) de l'image par
l'intermédiaire du node Courbes RGB
L'utilisation du node RGB est assez simple.
Exercez-vous en faisant varier la courbe après avoir cliqué sur
- le bouton Luminosité (C)
- ou/et le bouton de la couleur rouge (R)
- ou/et encore le vert (G)
- ou/et le bleu (B).
Pour réinitialiser la courbe, cliquer sur l'icone Outils et
sélectionner Reset Curve. Ceci pour chaque réglage
effectué (C, R G ou B).
Voici ci-dessous une scène possible :
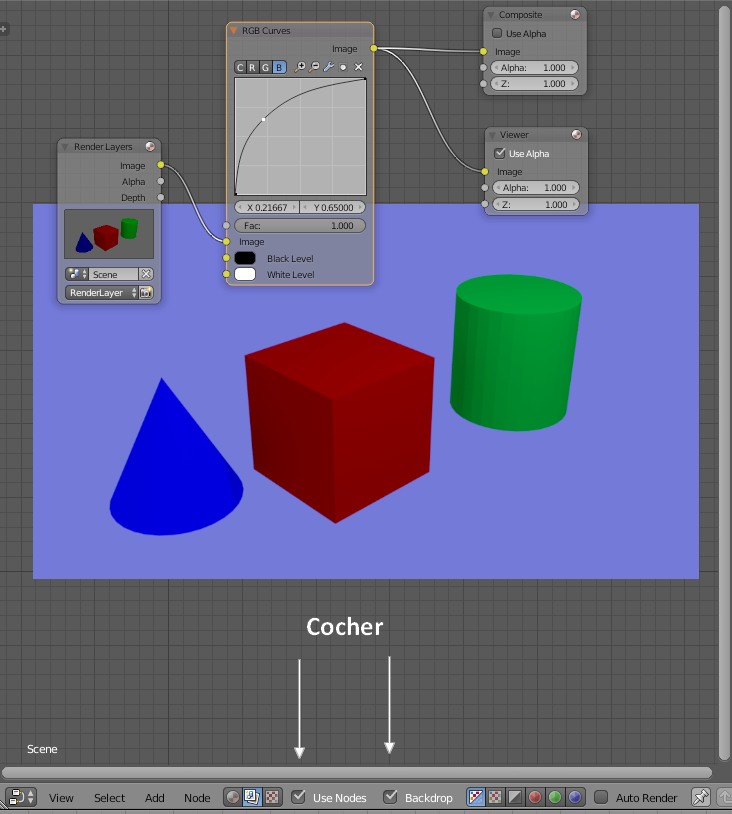
Il est possible de modifier la
taille du Rendu d'arrière-plan (le
"Backdrop") par appui sur la touche V pour le réduire. Voir aussi
les options
de l'onglet
Backdrop du panneau
Properties
(appui sur la touche
N pour l'afficher).
Les nodes permettent d'ajouter des effets aux images, et d'améliorer le
Rendu.
Leur usage peut être considéré comme complexe, à "creuser" donc en
fonction de nos besoins
 Bric à Brac informatique
Bric à Brac informatique 
 Bric à Brac informatique
Bric à Brac informatique