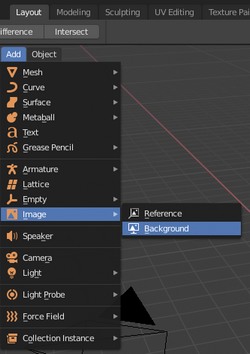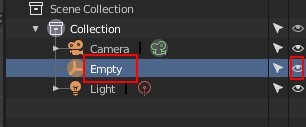Le mode opératoire est très simple, bien amélioré par rapport à celui
utilisé dans la version Blender 2.79.
Mode opératoire par l'exemple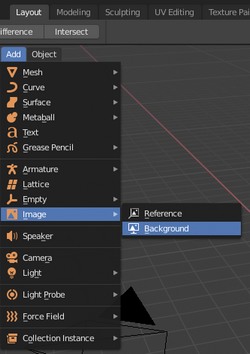
- Choisir l'image qui sera utilisée dans le répertoire courant de vos
travaux Blender (il est préférable de mettre tous les éléments
concernant Blender dans le même dossier)
Dans ce tuto, en exemple, nous utiliserons l'image verre.jpg.
Elle peut être téléchargée à cette adresse :
http://www.bricabracinfo.fr/Blender/verre.jpg
- Lancer Blender
- Supprimer le cube sélectionné et inséré par défaut par
appui sur la touche Suppr (ou X).
- Activer la commande : Add, Image, Background. Cette
action entraîne l'ouverture du gestionnaire de fichiers de Blender
(le File Browser).
- Sélectionner le fichier verre.jpg
Cliquer sur le bouton Open image (en haut, à droite de
la fenêtre du File Browser)
- La gestion de cette image se fait maintenant dans
l'éditeur Properties qui par défaut sélectionne l'icone
Object identifié comme Empty.
Dans cet espace, il est possible de modifier en priorité :
- l'emplacement de l'image (Location)
- sa rotation en X, Y ou Z (Rotation)
- sa taille en X, Y, ou Z (Scale)

Cliquer sur l'icone Object Data,  , (représentant une image dans ce cas précis), le
8ème dans la liste.
, (représentant une image dans ce cas précis), le
8ème dans la liste.
Le nom de l'image sélectionnée est affiché, de même le chemin de
l'image sélectionnée
Cette image en arrière-plan s'affiche aussi bien en projection Orthographique
que Perspective. Ces options sont cochées par défaut.
Dans cette fenêtre, il est possible d'agir sur la Transparence de
l'image pour en réduire sa luminosité.
- L'image apparaît sous le nom d' Empty (vide en
français) dans la fenêtre de l'Outliner .
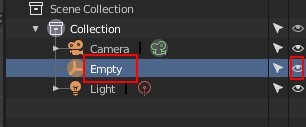
Pour plus de confort lors de futures manipulations, il est conseillé
de personnaliser ce nom en le renommant (double-clic sur Empty
et entrer le nom de votre choix).
INFOS :
- cette image n’apparaîtra pas dans le Rendu de la scène
- pour supprimer l'affichage de l'image (sans supprimer
l'image), cliquer sur l'oeil dans l'Outliner. Cette action est
à bascule.
 Bric à Brac informatique
Bric à Brac informatique 
 Bric à Brac informatique
Bric à Brac informatique 
 2.80.61
2.80.61