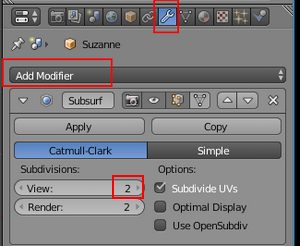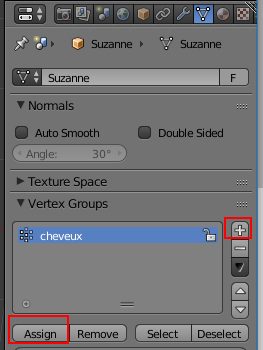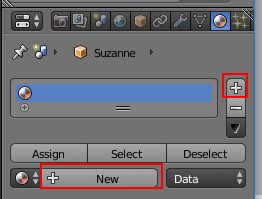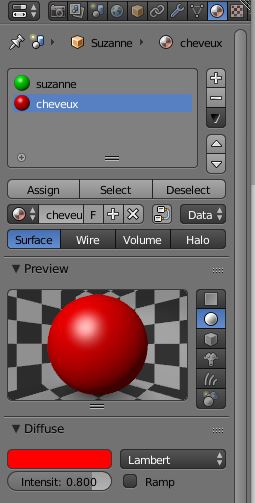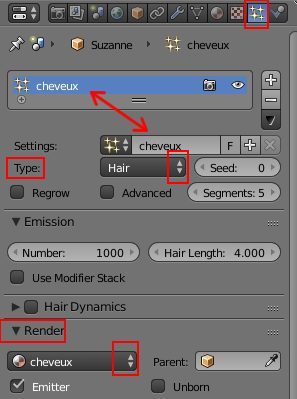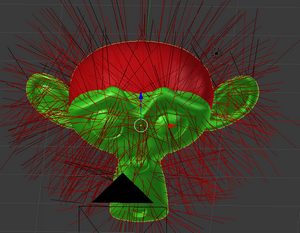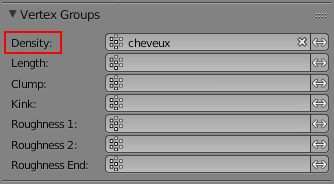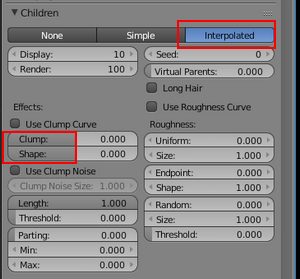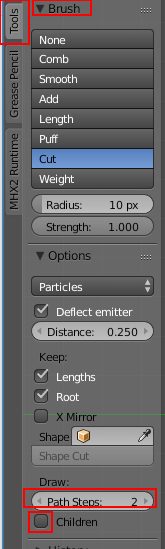Blender permet de créer des cheveux. Les résultats sont assez
impressionnants.
Dans cet exercice nous n'utiliserons que quelques unes des propriétés
offertes par Blender. Le mannequin utilisé est le "monkey", la
mascotte de Blender, baptisée Suzanne.
- Lancer Blender
- Vérifier que le moteur de rendu est bien Blender-Render, moteur de
rendu par défaut. A SAVOIR : Ce moteur de rendu va être supprimé dans
la prochaine version de Blender la 2.8.
- Supprimer le cube affiché par défaut
- Activer la commande Add, Mesh, Monkey
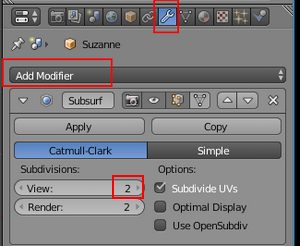
- Effectuer une rotation sur l'axe des Z (raccouci RZ) pour afficher Suzanne
de face en Rendu. [On peut aussi déplacer la caméra et la lampe
pour obtenir ce résultat mais c'est plus long !)
- Suzanne étant sélectionnée, dans l'éditeur Properties cliquer
sur l'outil Modifiers (clé à molette)
- Cliquer sur le bouton Add Modifier
- Dans la liste affichée, dans la 2eme colonne (Generate),
sélectionner Subdivision Surface
- Modifier la valeur 1 de View en 2
- Sur le panneau Tool Shelf (à gauche de la fenêtre 3D,
cliquer sur le bouton Smooth
- Passer en Mode Edit (raccourci touche Tabulation)

- Activer les vertices (sommets) qui délimitent la surface à
recouvrir de cheveux.
Conseil
: utiliser la sélection en appuyant sur la touche C et
passer la souris sur les sommets.
- Pour supprimer une sélection appuyer sur les touches Shift +
C.
- Pour stopper la sélection, appuyer sur le bouton droit de
la souris
(ce qui supprime le cercle de sélection).
- Il s'agit d'indiquer à Blender le groupe de vertices qui délimite la
surface créée en 12.

Dans l'éditeur Properties cliquer sur l'outil Object data
(triangle)
Cliquer sur le signe + de l'index Vertex Groups
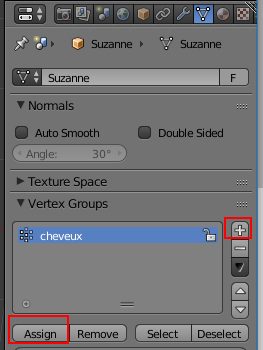
Renommer group par cheveux
Cliquer sur le bouton Assign
- Dans l'éditeur Properties cliquer sur l'outil Material
pour colorer la face de Suzanne et la partie qui doit recevoir des
cheveux
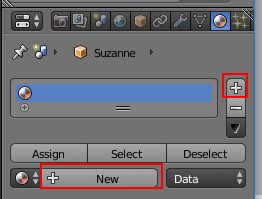
Cliquer sur le signe + à droite de l'encadré vide, en-dessous du cube
nommé Suzanne.
Cliquer sur le bouton New
Par défaut, ce nouveau Material va concerner l'objet principal
c'est à dire Suzanne
Cliquer sur le bouton Diffuse
Choisir une couleur : vert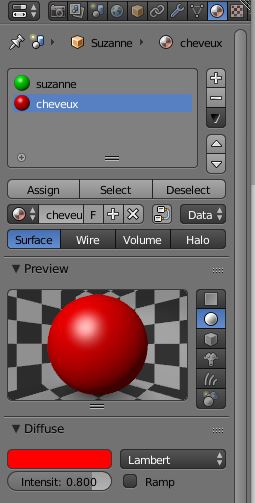
Renommer Material en suzanne
Cliquer sur Assign
Cliquer à nouveau sur +
Cliquer sur New
Ce nouveau Material va concerner les cheveux
Cliquer sur Diffuse
Choisir une couleur : Rouge
Renommer Material en cheveux
Cliquer sur Assign
- Passer en Mode Objet (raccourci touche Tabulation)
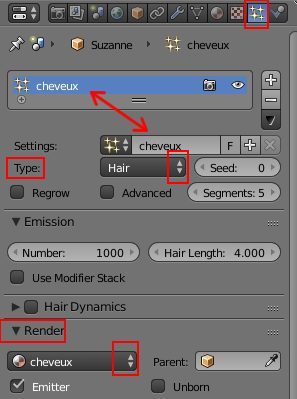
- Dans l'éditeur Properties cliquer sur l'outil Particules
Cliquer sur le bouton New
Activer Hair dans la liste déroulante de Type
Renommer Particules setting en cheveux
Dans l'onglet Render activer la liste déroulante Material
et sélectionner cheveux
Emitter doit être coché
Suzanne a des cheveux rouges sur le crane mais aussi sur la face. Il
faut remédier à cela.
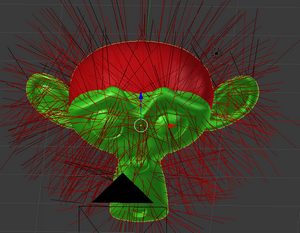
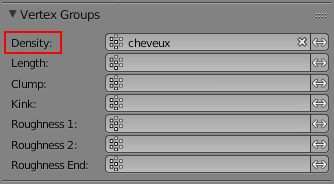
- Activer l'onglet Vertex Groups dans le bas de l'éditeur Properties
Cliquer dans l'encadré Density et sélectionner cheveux
Maintenant les cheveux (rouges) sont bien implantés sur l'espace qui
leur est réservé.

- Cliquer sur Advanced dans le haut de l'éditeur Properties.
Conséquence : cela permet de rendre
disponibles d'autres onglets (donc d'autres options) dont
Velocity
- Dans l'onglet Velocity saisir la valeur 0.2 pour Normal
: cela rétrécit la longueur de cheveux.
- Effectuer un Rendu pour voir (raccourci F12)
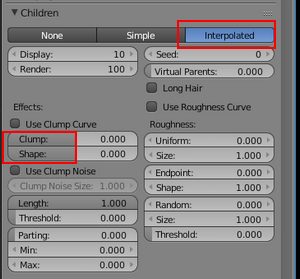
- Ouvrir l'onglet Children (sachant que pour l'instant seuls
les cheveux Parents sont affichés)
- Cliquer sur Interpolated (ou Simple)
-Faire varier les valeurs de Clump et Shape
- Effectuer un Rendu pour voir les changements (raccourci F12)
- Passer en Mode Particule Edit à la place du Mode
Objet
- Dans le panneau Tool Shelf affiché à gauche de la fenêtre
3D, activer l'onglet Tools s'il ne l'est pas.
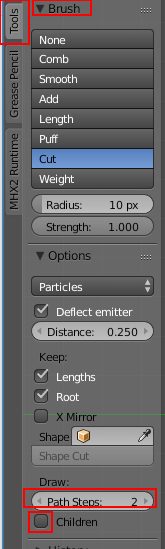
Dans le sous-onglet Brush différentes brosses
sont disponibles dont on peut régler le diamètre en pixels (Radius)
- cliquer sur Comb : à l'aide de la souris on peut
peigner les cheveux
- cliquer sur Length : on peut allonger les cheveux
- cliquer sur Cut, on peut couper les cheveux
etc ...
- Dans le sous-onglet Options
- on peut cliquer sur Children : tout le volume de cheveux
est affiché
- on peut réduire Path Steps à 1
- Faire des tests avec les différentes options possibles
- Effectuer le Rendu final

 Bric à Brac informatique
Bric à Brac informatique 
 Bric à Brac informatique
Bric à Brac informatique