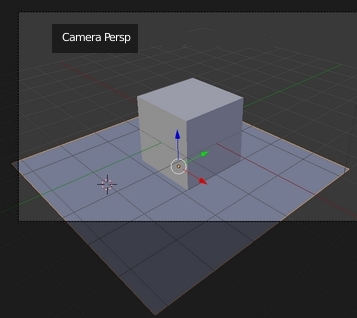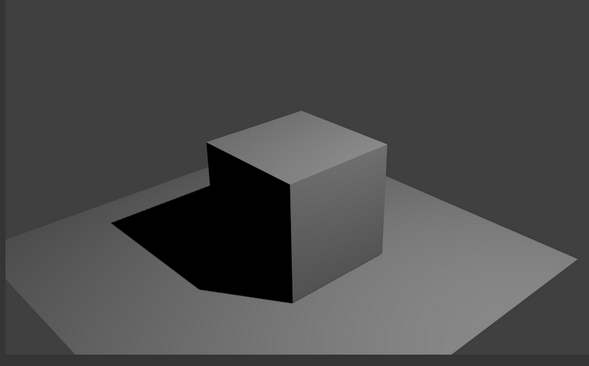Bric à Brac informatique

Le but de cette page est de décrire avec le plus de
précision possible la façon de procéder pour agrandir un objet et le
déplacer dans un endroit précis. Nous prenons comme exemple la création
d'un plan qui doit soutenir un cube.
Une grande difficulté au début de l'utilisation de Blender
c'est de comprendre comment les objets sont organisés dans l'espace.
Il est nécessaire de visualiser la scène créée sous différentes
vues.
Comment agrandir et déplacer un plan sous un objet posé sur ce
plan
Mode opératoire par l'exemple
Par défaut, au lancement de Blender s'affiche un cube.
Pour décrire les manipulations à venir, nous conservons ce cube. Et nous
créons un plan pour le soutenir.
- Lancer Blender
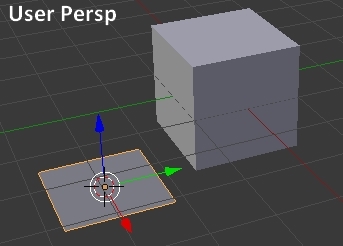
- Clic gauche à gauche du cube
Activer la commande : Add, Mesh (ou le raccourci Shift
A)
Cliquer sur Plane.
On obtient une scène ressemblant à celle ci-contre.
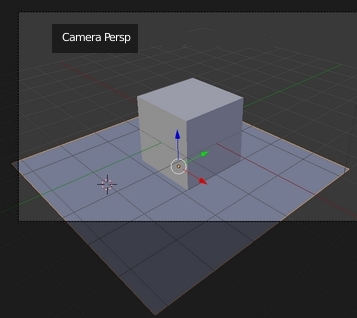 Il s'agit
d'agrandir et déplacer le plan de manière à ce que le cube soit posé sur
le plan, pour obtenir une scène proche de celle ci-contre, en vue
Camera.
Il s'agit
d'agrandir et déplacer le plan de manière à ce que le cube soit posé sur
le plan, pour obtenir une scène proche de celle ci-contre, en vue
Camera.
- Modifier la vue pour obtenir une vue Front Persp.
Initialement par défaut Blender affiche User Persp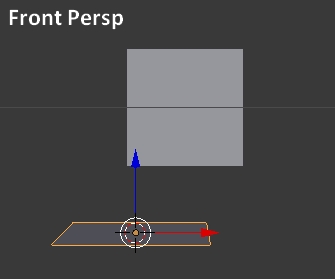
Activer la commande : View, Front (ou appui sur la touche 1)
La scène est toujours en Perspective
On obtient une vue proche de celle ci-contre

- Modifier la vue pour obtenir une vue Front Ortho
Activer la commande : View, Vue Persp/Ortho (ou appui sur la
touche 5) .
On peut obtenir une vue proche de celle ci-contre.
Interprétation :
Le cube est le carré gris
Dans cette vue, le plan est devenu trait. Le trait est jaune si le
plan est sélectionné
Comme vous pouvez le remarquer, le plan n'est pas solidaire du cube. Il
faut le déplacer.
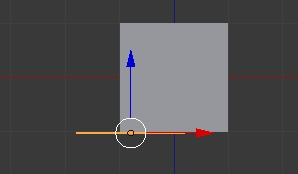
- Activer le plan, déplacer le plan pour le coller à la base du cube.
Ceci s'obtient par la commande : Object, Transform, Grab/Move ou
plus simplement en utilisant le raccourci clavier G
Mode opératoire
- Le plan doit être sélectionné (trait jaune)
- Clic gauche sur l'écran
- Appuyer sur la touche G, le plan devient mobile
- Déplacer le plan à l'aide de la souris jusqu'à ce qu'il soit collé au
cube.
- Clic gauche pour valider.
On obtient une image ressemblant à celle ci-contre
- Il faut maintenant que le plan ait une dimension supérieure au cube.
Ceci s'obtient par la commande : Object, Transform, Scale ou
plus simplement en utilisant le raccourci clavier S
Mode opératoire
- Le plan est sélectionné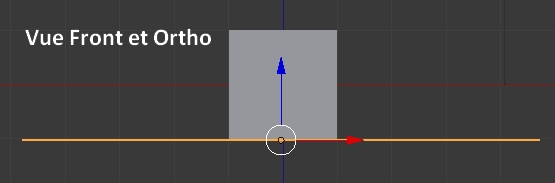 (trait jaune)
(trait jaune)
- Clic gauche sur l'écran
- Appuyer sur la touche S
(le redimensionnement devient possible)
- Déplacer le plan à l'aide de la souris de façon à ce qu'il déborde
largement de la base du cube.
- Clic gauche pour valider.
On obtient une image ressemblant à celle ci-contre.
- Le cube est-il centré par rapport au plan ?
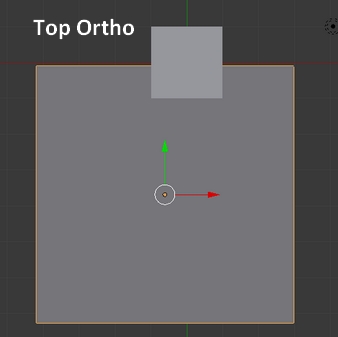
Activer la commande : View, Top (ou appui sur la touche 7)
Dans notre exemple ce n'est pas le cas : voir ci-contre
Il est donc nécessaire de déplacer le plan
- Le plan doit être sélectionné (encadrement jaune)
- Clic gauche sur l'écran
- Appuyer sur la touche G, le plan devient mobile
- Déplacer le plan à l'aide de la souris jusqu'à ce qu'il soit centré
par rapport au cube.
- Clic gauche pour valider.
On peut obtenir une image ressemblant à ceci, ci-contre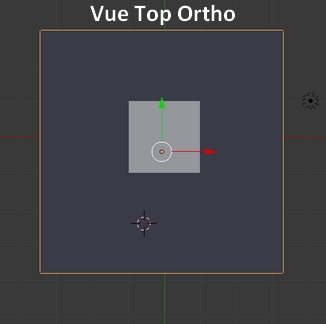 :
:
- Vérifier la position du cube par rapport au plan.
Utiliser pour cela la molette de la souris par appui sur cette molette
et déplacement de la souris
ou
Activer la commande : View, Camera (ou appui sur la touche
0).
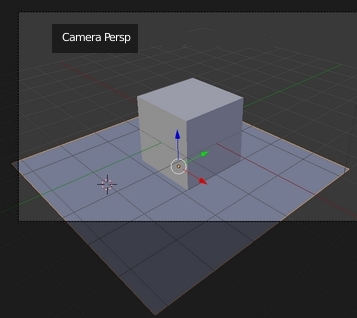
Vous pouvez obtenir une image ressemblant à celle-ci-contre.
- Effectuer un Rendu avec la touche F12.
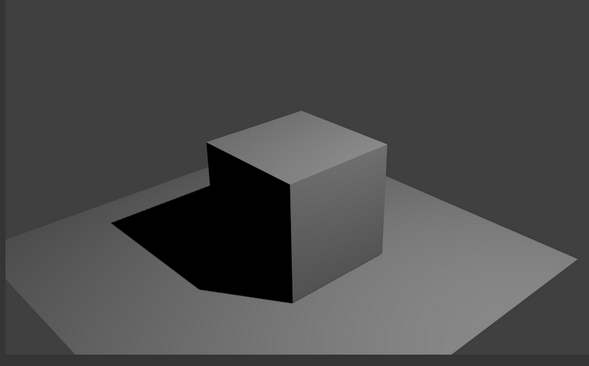
Nous avons obtenu l'effet souhaité

Dernière mise à jour : le 13/01/18
 Bric à Brac informatique
Bric à Brac informatique 
 Bric à Brac informatique
Bric à Brac informatique 
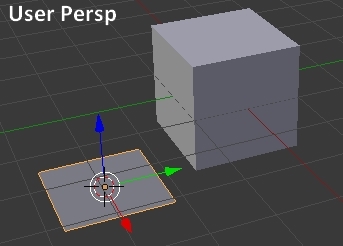
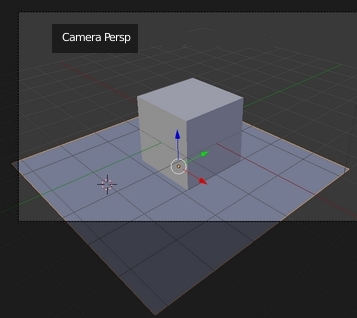 Il s'agit
d'agrandir et déplacer le plan de manière à ce que le cube soit posé sur
le plan, pour obtenir une scène proche de celle ci-contre, en vue
Camera.
Il s'agit
d'agrandir et déplacer le plan de manière à ce que le cube soit posé sur
le plan, pour obtenir une scène proche de celle ci-contre, en vue
Camera.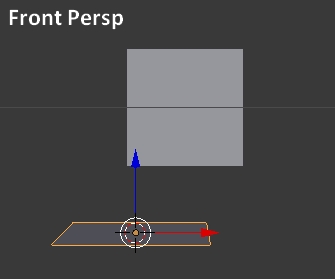

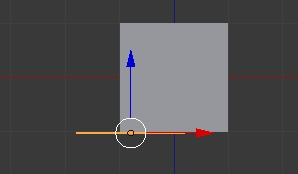
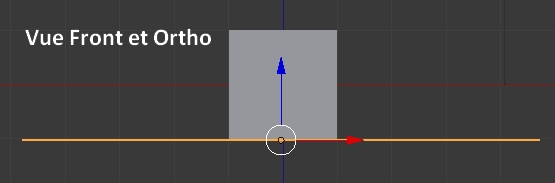 (trait jaune)
(trait jaune)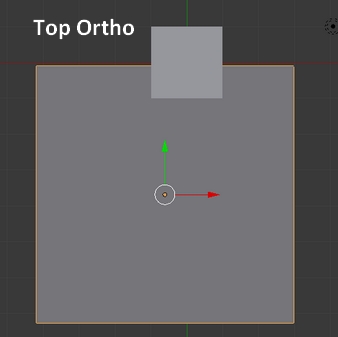
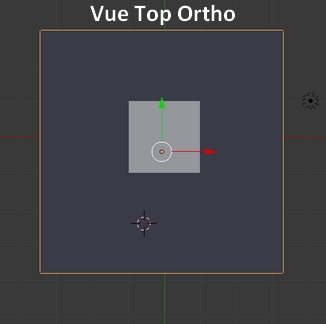 :
: