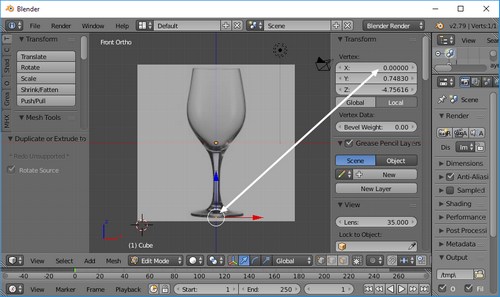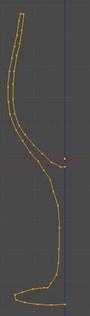Ce document répond à une interrogation après consultation
du chapitre du Manuel Blender dédié à l'outil
Spin
.
L'exemple s'appuie sur un profil de verre à pied en 2D.
Comment créer ce profil ?
Voici une méthode
- Rechercher une image au format jpg (ou png) sur le web. Nous avons
fixé notre choix sur verre.jpg téléchargeable à cette adresse
: http://www.bricabracinfo.fr/Blender/verre.jpg
- Lancer Blender
- Afficher la fenêtre 3D en Mode Edit (raccourci
clavier Tab)
- Supprimer le cube affiché par défaut par appui sur la touche X
(ou Suppr) puis clic sur Delete.
- Activer la vue Ortho par la commande View
Persp/Ortho (raccourci clavier 5). Ceci est très
important. L'affichage de l'image en arrière-plan ne peut se faire qu'en
vue Ortho.
- Activer la vue Front puisque nous souhaitons créer un
profil, par la commande View, Front (raccourci
clavier 1).

- Afficher l'image dans la fenêtre 3D de Blender.
Mode opératoire :
- Afficher le panneau Properties par la commande :
View, Properties (raccourci clavier N). A
SAVOIR : Ce panneau Properties s'affiche à gauche
du panneau affiché par défaut à l'ouverture de Blender (à
droite de la fenêtre 3D).
Le but est d'afficher une image en arrière-plan pour servir de
modèle à la création d'un profil de verre à pied.
- Cocher Background Images (l'avant dernier
onglet de la liste du panneau)
- Cliquer sur la tête de flèche dirigée vers la droite pour
afficher le contenu de l'onglet.
- Cliquer sur le bouton Add Image. Cette action
entraîne l'affichage de nouvelles options
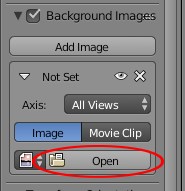 Par
défaut Image est sélectionnée, ce qui est normal.
Par
défaut Image est sélectionnée, ce qui est normal.
L'option Axis affiche All Views ce
qui nous laisse le choix de la vue à sélectionner dans la fenêtre
de travail.
- Cliquer sur le bouton Open.
Cette action entraîne l'affichage de l'explorateur de fichiers
de Blender
- Sélectionner l'image verre.jpg enregistrée en 1. Appuyer
sur le bouton Accept.
- Cette action entraîne l'affichage de nouvelles options.
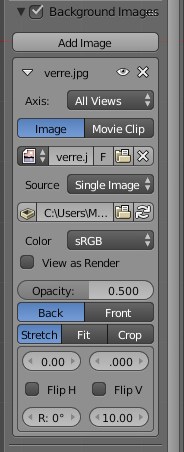 Les
options sélectionnées nous conviennent.
Les
options sélectionnées nous conviennent.
Remarquer :
- le choix de l'Opacity à 0.5, il permet de
voir la position du repère de la fenêtre 3D
- la sélection de Back pour que l'image reste en arrière-plan
- la sélection de Stretch par défaut n'a pas de
conséquence immédiate pour cet exercice, mais Fit serait
peut-être un meilleur choix.
Voir la page du Manuel Blender relative à ce sujet
https://docs.blender.org/manual/fr/dev/editors/3dview/properties/background_images.html
L'image verre.jpg est affichée en arrière-plan
dans la fenêtre 3D
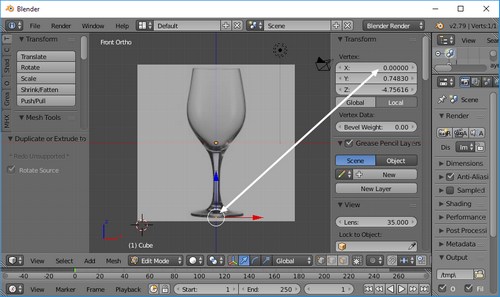
- Créer le 1er point du profil
Clic gauche sur la fenêtre 3D

Appui sur la touche Ctrl puis clic gauche sur le point de
rencontre de l'axe des Z (axe qui partage le verre en deux parties
égales) et le pied du verre. Le premier point est créé
Important : Dans le volet Properties dans
l'onglet Transform, le vertex X doit être
égal à 0, sinon corriger.
- Créer les points suivants de la même manière décrite ci-dessus ou
par appui sur E + clic gauche
- On peut obtenir rapidement le profil ci-contre :
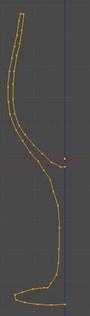
- L'image d'arrière-plan n'est plus utile.
Décocher Background Images.
On obtient le profil ci-contre :
Enregistrer ce profil.
 Bric à Brac informatique
Bric à Brac informatique 
 Bric à Brac informatique
Bric à Brac informatique 

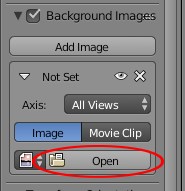 Par
défaut Image est sélectionnée, ce qui est normal.
Par
défaut Image est sélectionnée, ce qui est normal.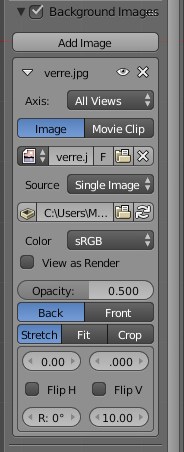 Les
options sélectionnées nous conviennent.
Les
options sélectionnées nous conviennent.