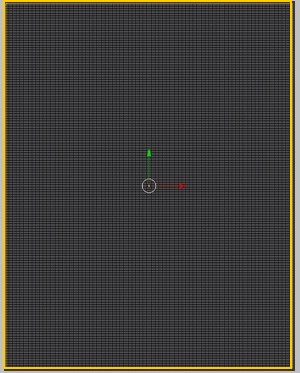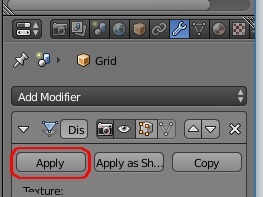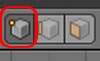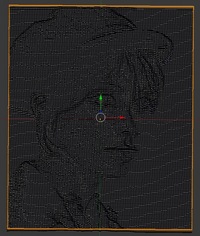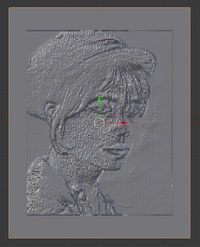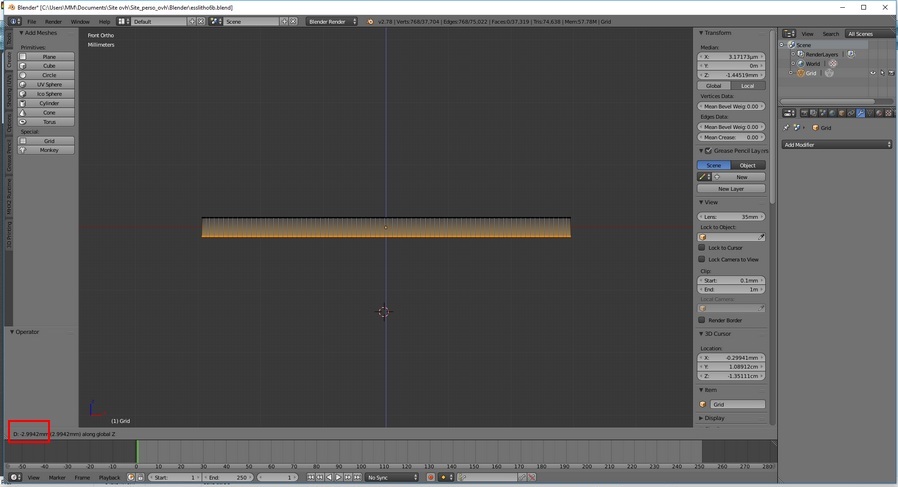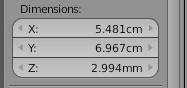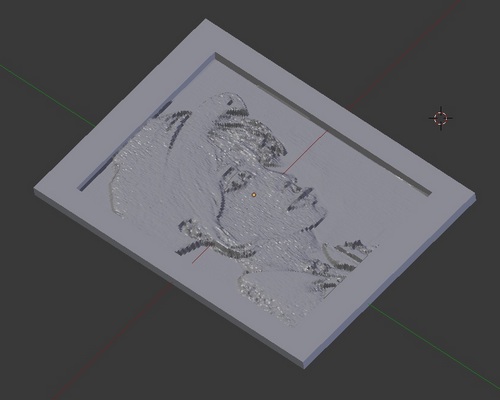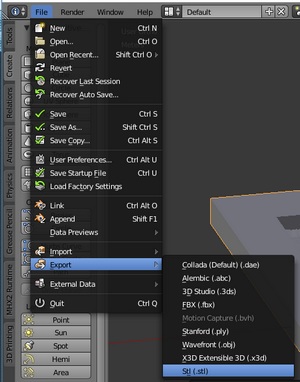Adaptation du tuto vidéo :
https://www.references3d.com/imprimer-une-photo-en-3d/#.WVi7uYVOKUk
du site references3d.com.
Merci à son auteur.
Version imprimable

Une lithophanie est un objet (en 3D) fabriqué à partir
(autrefois de porcelaine) d'une matière translucide. Ce sont les
variations d'épaisseur de la matière qui crée une image à partir d'une
zone éclairée.
Blender permet la création de l'objet en 3D. Une imprimante 3D va
permettre sa réalisation.
ATTENTION : ce procédé est très gourmand en mémoire.
Pour une initiation à ce procédé nous allons utiliser l'image
FrancoiseH.jpg
téléchargeable à cette adresse :
http://www.bricabracinfo.fr/Banque/FrancoiseH.jpg
- Préparer l'image qui va être utilisée pour obtenir une lithophanie :
- Il est souhaitable de choisir une image avec une définition
correcte. Celle de l'image choisie dans cet exercice FrancoiseH.jpg
est de 944x1200 pixels.
- L'image doit être en Noir et Blanc. Donc si l'image choisie est en
couleur la transformer en image Noir et Blanc à l'aide d'un logiciel
retouches d'images. PhotoFitre (logiciel gratuit) le fait
parfaitement par la commande : Filtre, Couleur, Niveaux de gris.
- Enregistrer l'image, de préférence, dans le dossier qui contiendra
la lithophanie
- Lancer Blender
- Cliquer sur l'écran pour supprimer l'affichage du Splash Screen
- Supprimer les objets affichés par défaut sur l'écran pour cela
- Appuyer 2 fois sur la touche A du clavier pour tout
sélectionner : cube, caméra, lampe.
- Appuyer sur la touche Suppr et cliquer sur Delete.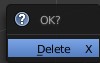
- Dans le panneau Properties (à droite de la fenêtre 3D),
sélectionner l'outil Texture. 
- Cliquer sur le bouton New
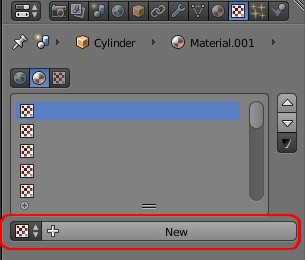
- Choisir comme Type : Image or Movie.
- Cliquer sur le bouton Open pour afficher le navigateur
Blender
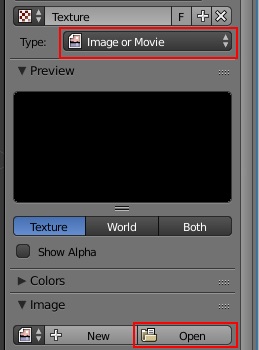
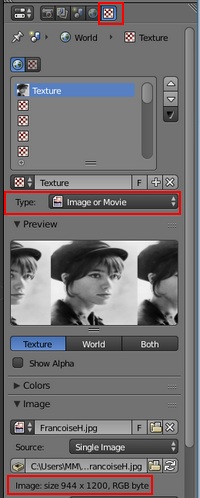
- Sélectionner le fichier FrancoiseH.jpg
- Conseil :
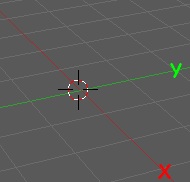
Avant de continuer les manipulations vérifier que le curseur 3D est
bien affiché au centre de l'écran (au point de rencontre des axes X et
Y).
Raccourci : Shift + C
-
Le curseur étant bien au centre de l'écran, insérer le mesh Gird.
Il y a plusieurs méthodes pour son insertion. Nous utilisons le
panneau Tool Shelf (panneau à gauche de la fenêtre
3D)
- cliquer sur l'onglet Create
- dans la rubrique Add Primitive
- sélectionner Grid dans la liste des Mesh.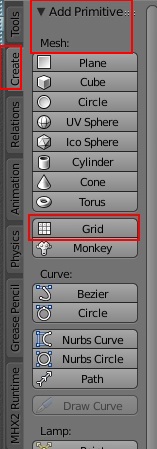
A savoir : une
grille dans Blender est un plan composé d'un minimum de 10
subdivisions en X et Y. Celles-ci permettent de déformer ce plan à
chaque point de rencontre de ces subdivisions.
- Comme pour toute insertion de Mesh dans Blender,
lors de l'insertion d'une grille dans Blender une nouvelle rubrique
s'affiche plus bas dans le panneau Tool Shelf.
Pour la Gird, la rubrique est nommée Add Grid
Celle-ci permet de créer de nouvelles subdivisions sur la
grille.
IMPORTANT : Ces réglages ne sont disponibles que lors de la
création du mesh
Dans ce tuto nous allons créer des subdivisions proportionnelles à
l'image.
Pour ce tuto le choix fait est : X: 236 Y :
300 (les pixels composant les dimensions de l'image prise pour
exemple ont été divisés par 4)
(on peut augmenter cette résolution pour un rendu plus précis mais le
fichier sera d'autant plus volumineux)

- La lithophanie est destinée à être imprimée.
Il faut donc désigner un système de mesure pour connaître les
dimensions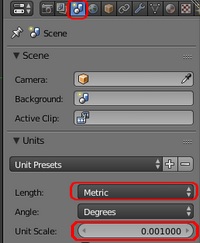 de l'objet créé
dans Blender.
de l'objet créé
dans Blender.
- Cliquer sur l'outil Scene de la Barre d'outils Properties
(à droite de la fenêtre 3D)
- Ouvrir la rubrique Units si elle ne l'est pas
- Ouvrir la liste déroulante de la rubrique Length
- Sélectionner Metric
dans Blender, si Metric est sélectionné,
par défaut, l'unité est le m avec le coefficient Unit
Scale indiquant 1
Il faut donc remplacer la valeur 1 par 0.001 pour
obtenir ainsi les unités en mm.
On peut aussi
sélectionner directement Millimeters dans la liste déroulante
Units Presets)
- Afficher la scène en Vue : Top et Ortho par le
menu View. Raccourcis clavier 7 et 5
- Activer la commande : View, Properties (ou raccourci N)
pour afficher les propriétés complémentaires, à gauche du panneau Properties
pour définir les dimensions de notre objet 3 D.
Elles doivent être proportionnelles aux dimensions de l'image
(Rappel : la définition de l'image est de 944 x 1200)
Nous choisissons :47.2 mm x 60mm.
( au
delà de 10 mm Blender affiche automatiquement les dimensions
saisies en cm soit 4,72 cm et 6 cm !)
- L'image déborde de la fenêtre 3D. Dézoomer la grille à l'aide de la
mollette de la souris de manière à afficher la totalité de la grille
(ou appui sur la touche - du pavé numérique).
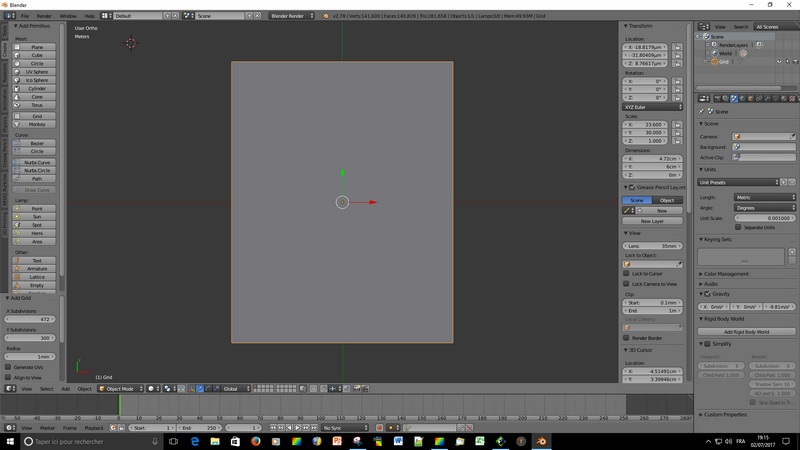
- Ajouter le modificateur Displace
Ce modificateur, appliqué à une image noir et blanc permet de
déplacer des points en fonction des niveaux de gris. Les points
correspondant à des niveaux de gris différents vont déformer le plan
et générer des hauteurs différentes.
Le modificateur Displace est accessible par la barre
d'outils Properties (affichée à droite).
- Cliquer sur l'icone Modifiers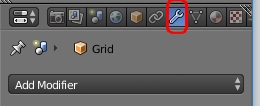
- Cliquer sur le bouton Add Modifier
- Une liste de fonctions s'affiche :

Cliquer sur Displace dans la catégorie Deform
- Dans le panneau Properties, en dessous de Add
Modifier, la rubrique Texture affiche
l'icone Texture
- cliquer sur les doubles-flèches à droite de cet icone Texture pour
ouvrir une liste déroulante
- la miniature du fichier désigné comme texture en 3 ( pour
cet exercice FrancoiseH.jpg) s'affiche à gauche de Texture.
- cliquer sur Texture.
On obtient l'affichage de l'image en niveau de gris dans la fenêtre
3D.
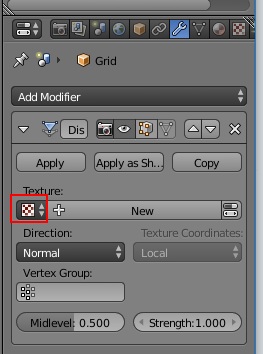

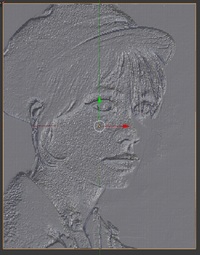
- NOTE :
Pour l'impression en 3D de notre lithophanie, il faut que les parties
les plus foncées aient plus de matièr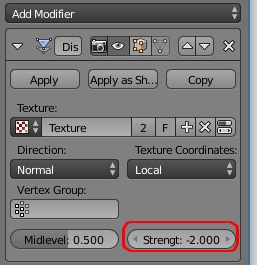 e.
e.
Il faut donc augmenter la valeur absolue de strength pour
avoir un volume satisfaisant. Voir
ce site.
Le rôle du modificateur est de pousser les blancs vers le haut
et les noirs vers le bas.
Pour imprimer en 3 D et obtenir une lithophanie, on veut obtenir un
effet inverse : c'est à dire plus de matière pour les parties sombres.
Il faut donc que la valeur strength soit négative pour
inverser ce comportement.
Pour cela appliquer une valeur négative (-2 dans ce
tuto) à l'option strength.
- Passer en Edit Mode.
(Raccourci : appui sur la touche Tabulation)
Appui sur la touche A pour désélectionner toutes les
vertices
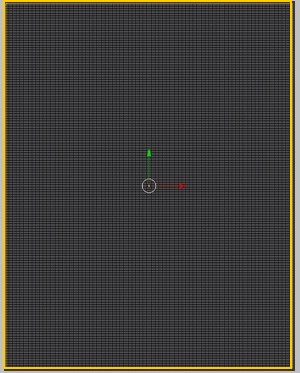
- Le but maintenant est de sélectionner les bords de notre objet.
Une sélection rapide des bords peut se faire en utilisant les outils
de sélection de la Barre d'outil II.
- Sélectionner la fonction, "sélection arête" 
- Maintenir la touche Alt enfoncée,
- clic droit au dessus du premier coté de la grille, (à
l'extérieur)
La première arête est sélectionnée
- Conserver Alt enfoncé
- Appuyer sur Shift pour ajouter une autre
sélection,
- clic droit à l'extérieur d'un deuxième coté de la grille.
Une deuxième arête a été sélectionnée
Faire de même pour les 2 autres cotés
Nous avons créé un cadre de sélection
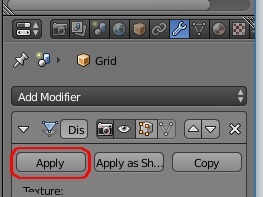
- Passer de nouveau en Object Mode
L'outil Modifiers étant toujours sélectionné, cliquer sur le
bouton Apply dans le Panneau Properties (en dessous
de Add Modifier) pour fixer définitivement le Modifier
- Repasser en Edit Mode. (Raccourci clavier : Tab)
Le but est de créer de l'épaisseur car à ce stade la surface est
seulement déformée en fonction des niveaux de gris.
Le pourtour a été sélectionné (voir en 17).
- Afficher l'image en vue de face (commande : View, Front, toujours
en View, Ortho).

- Effectuer une sélection par points après sélection de
l'outil correspondant sur la Barre d'outils II 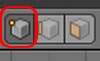
- Effectuer une extrusion sur l'axe des Z par appui
sur la touche E et Z. Déplacer la souris vers le
haut de manière à remonter l'ensemble des points sélectionnés.
Veiller à effectuer de déplacement au minimum, il faut seulement que
les points sélectionnés les plus bas remontent au niveau des plus
hauts.
- Valider par appui sur le bouton gauche de la souris

- Mettre tous les points de même niveau.
Pour cela redimensionner les points en effectuant un Scale sur
l'axe Z à la valeur 0.
Mode opératoire :
- appuyer sur la touche S puis Z puis 0.
- Clic gauche pour valider
On obtient un pourtour bien plan.

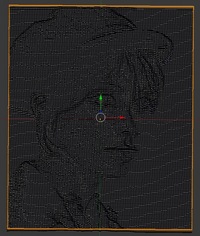
- Il faut créer de la matière. Tout d'abord : création d'un
encadrement (nécessaire pour que la lithophanie soit
suffisamment rigide). Pour cela :
- Afficher l'image en Vue de dessus par la commande View,
Top.
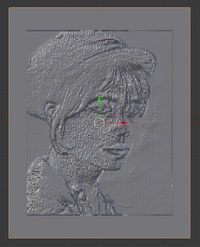

- Conserver la vue Ortho
- Extruder et élargir en appuyant sur la touche E
- puis S en déplaçant la souris vers l'extérieur (ce qui
générera une bordure)
- Clic gauche pour valider.
- Passer en Object Mode pour voir le résultat
- Passer à nouveau en Edit Mode
- Passer en vue Front pour créer de la matière en épaisseur.
Extruder en appuyant sur E (3 mm) puis Z
et ceci vers le bas.
Controler cette dimension sur la Barre d'état tout en
extrudant.
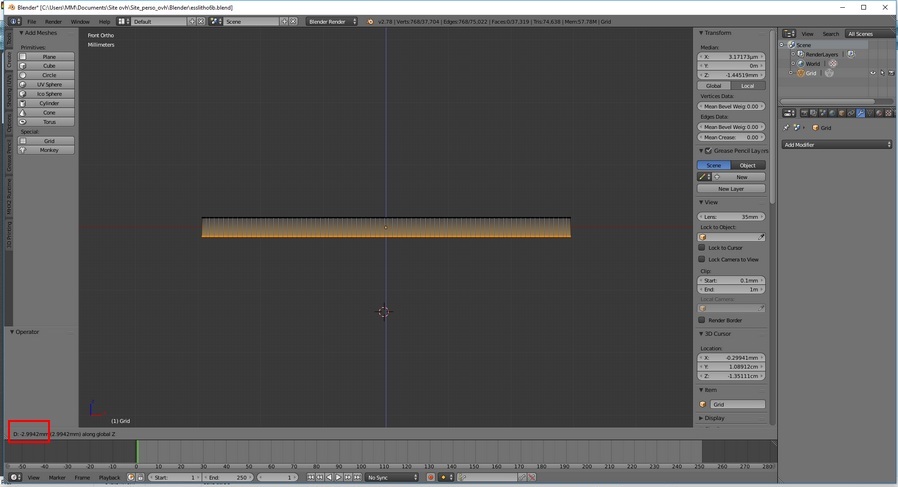
- Afficher en View Top
- Le cadre étant toujours sélectionné appuyer sur F pour Fermer
la face du dessous
- Passer en Mode Objet.
- Vérifier les dimensions de l'objet obtenu
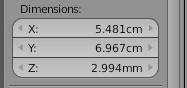
et le poids du fichier. Celui-ci est affiché au-dessus de la fenêtre
Blender 3D, à droite).

Le résultat est proche de l'image ci-dessous.
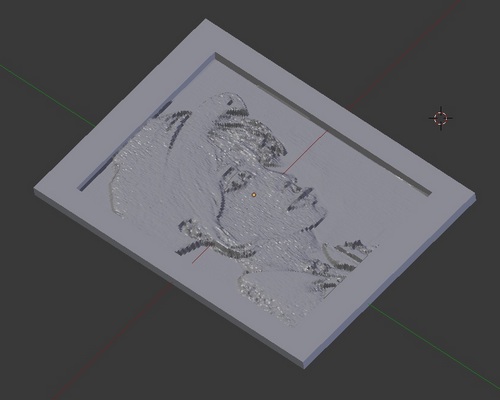
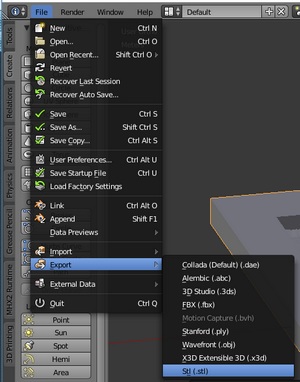
- Enregistrer cette image au format .stl par la commande : .File
Export .stl, Export stl
(Note : stl pour Stereolithographie)
Ce format est reconnu par les imprimantes 3D
Les outils de controle fournis par Blender
MeshAnalysis
L'outil MeshAnalysis permet d'afficher ce qui pose problème sur un
Mesh. 
Pour ce faire :
- être en Mode Edit
- afficher le panneau Propriétés (Commande View, Properties ou
raccourci N)
- tester les différents modes d'affichage.
Voir
cette page
L'addon Mesh: 3D Print Toolbox
INFO : Lors de son installation Blender met à disposition un addon
Mesh: 3D Print Toolbox qui permet de controler un fichier destiné
à l'impression 3D
Voir ce lien : https://www.references3d.com/3d-print-toolbox-blender/#.WvbhWkxuKUk
Après installation cet outil est accessible par le panneau
Tool Shelf
toujours affiché par défaut dans
Blender, à gauche de la fenêtre
3D. (Commande :
View, ToolShelf ou raccourci
T).
Activer l'onglet
3D Printing.
Méthode pour alléger le poids du fichier
La lithophanie obtenue en suivant le tuto précédent est un tout petit
objet dont la taille est proche de 5.5 x 7 x 0.3 cm. La
mémoire nécessaire à sa réalisation reste gérable.
Cependant plus l'objet sera conséquent, plus le poids du fichier sera
lourd
Dans la vidéo dont nous sous sommes inspirés
https://www.references3d.com/imprimer-une-photo-en-3d/#.WVi7uYVOKUk
son auteur décrit une méthode qui permet d’alléger le poids de ce fichier.
Merci à lui.
INFO : Logiciel pour corriger les erreurs d'un fichier
.stl
Il existe des logiciels permettant de corriger les erreurs d'un fichier
.stl. Notons à ce sujet le
logiciel
NetFabb, gratuit.
Tests effectués pour l'impression 3D de cette
lithophanie
Constats
L'imprimante 3D utilisée est :
Ultimaker 2 associé au
logiciel
Cura 3.3.1. dans un
FabLab.
Dans une première évaluation, le temps d'impression requis a été de 2 h 45
minutes.
La couleur du fil
PLA (acide polylactique) utilisé était de
couleur
verte
Les réglages de l'imprimante ont été ceux proposés par défaut.
Conclusion : le résultat est
décevant, il y a très peu de
transparence, la couche du fond est trop épaisse (8 couches).
L'expérience a été renouvelée mais
- le fil
PLA utilisé est de couleur
blanche
- le fond a été créé avec seulement
2 couches au lieu de 8
- le temps d'impression, en conséquence, a été ramené à
1 h 30
Le résultat est très satisfaisant. L'effet de contraste est excellent en
transparence derrière une source de lumière.
Pour en savoir plus sur les fils PLA (et ABS) : voir
cette page puis cette
autre page
 Bric à Brac informatique
Bric à Brac informatique 
 Bric à Brac informatique
Bric à Brac informatique 
![]()
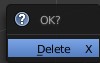

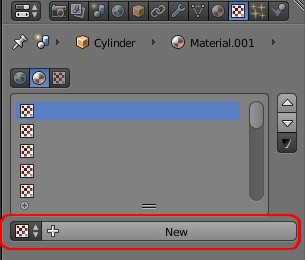
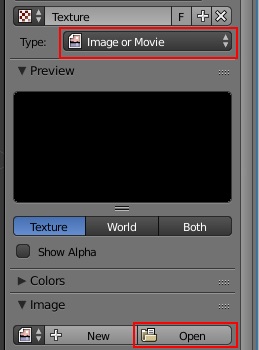
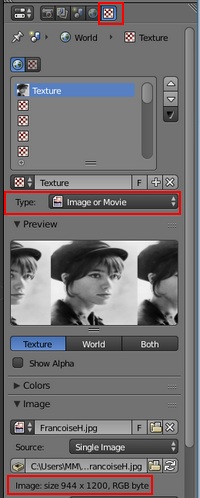
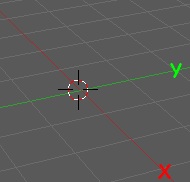
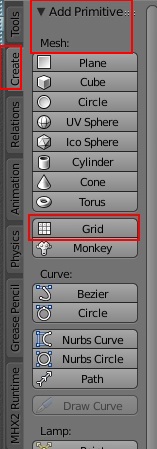

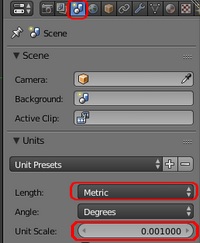 de l'objet créé
dans Blender.
de l'objet créé
dans Blender. 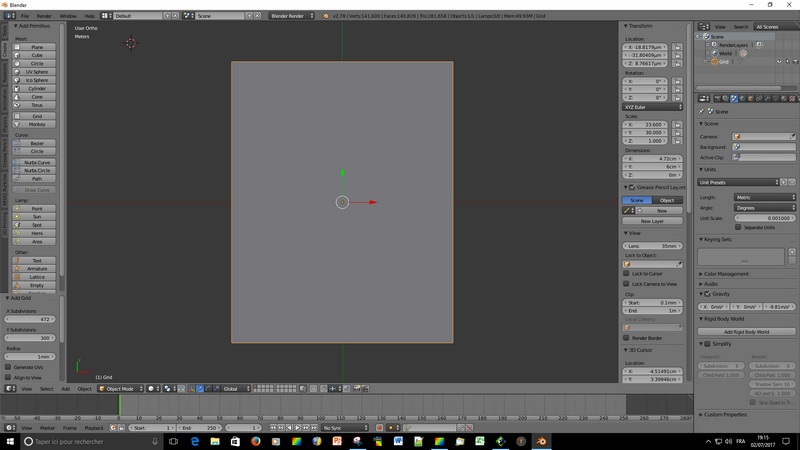
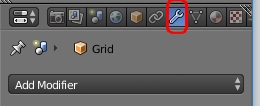

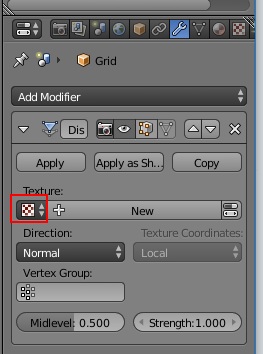

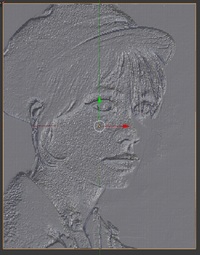
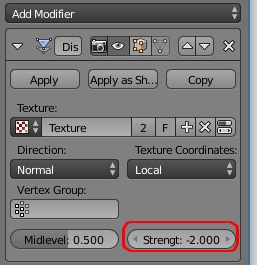 e.
e.