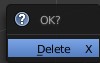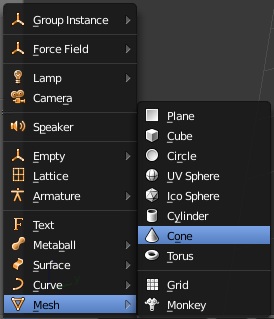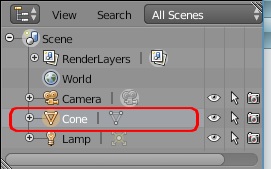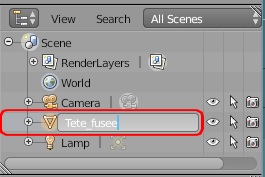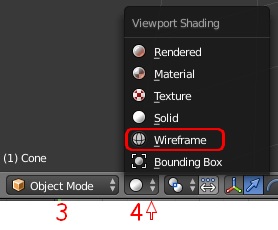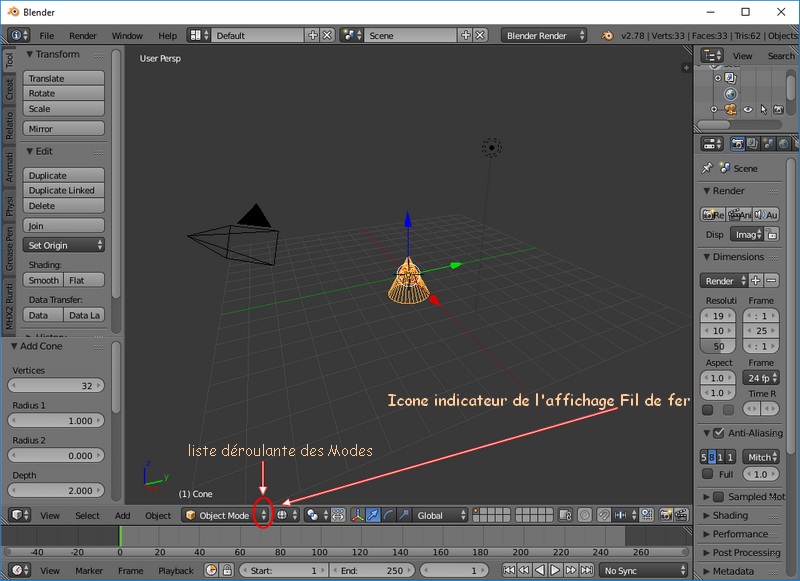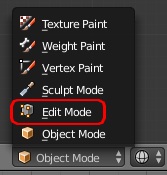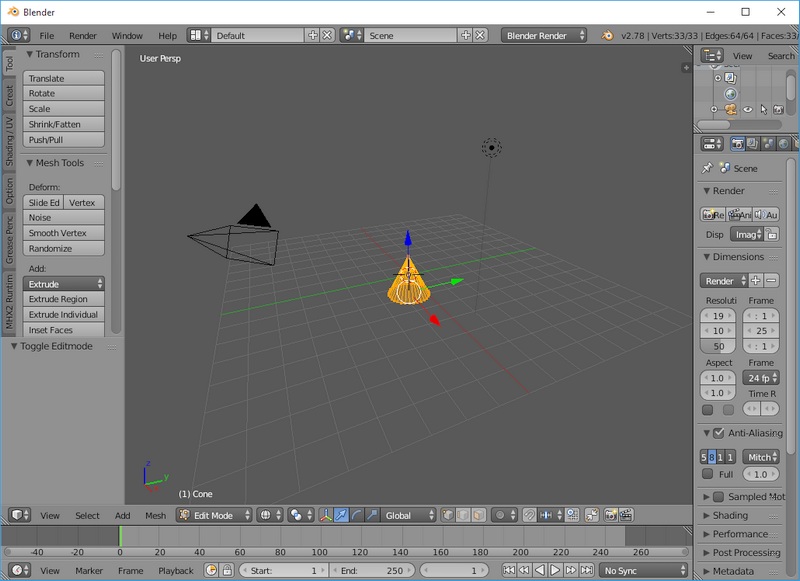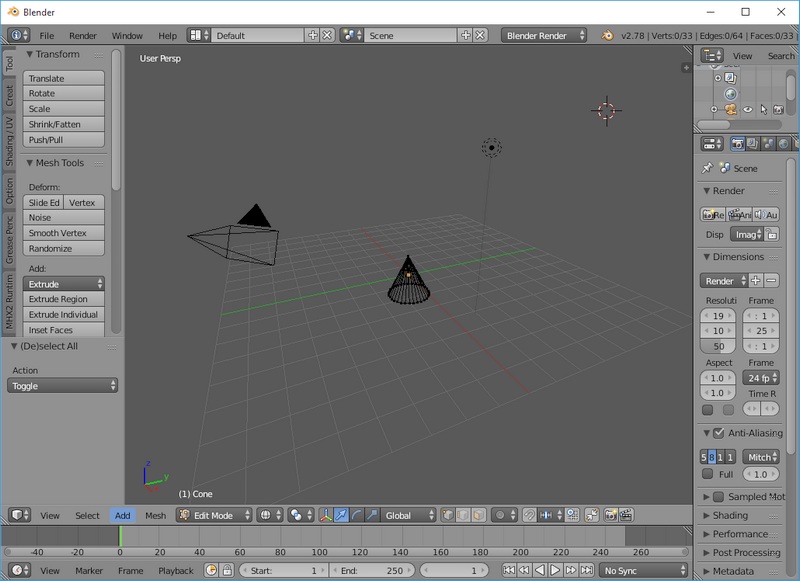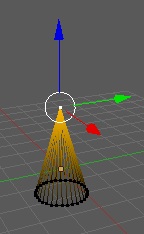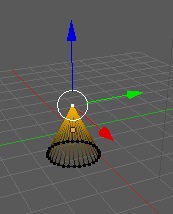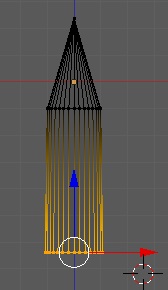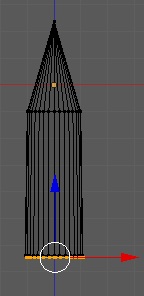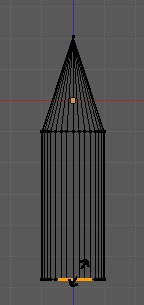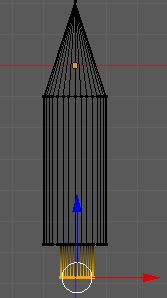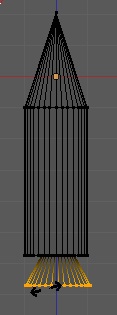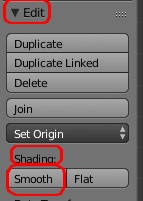Mode opératoire pour
Créer un modelage de base (une fusée) avec Blender
version 2.79
(sur la base d'un exercice TUTO 2
proposé par notre professeur Gilbert Garnier)
Version imprimable
Ce tuto permet de découvrir les méthodes de base du modelage dans
Blender
- Lancer Blender
- Cliquer sur l'écran pour supprimer le Splash Screen
- Supprimer le cube affiché par défaut :
Cliquer sur la touche Suppr (ou sur la touche X) et
cliquer ensuite sur Delete 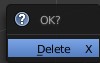
- Le but est de créer une fusée.
Vérifier la position centrale du curseur 3D (sinon Shift C pour
le recentrer)
Cliquer sur le menu Add (2)
de la Barre d'outils III (la 1ère barre d'outils
en bas de la fenêtre 3D

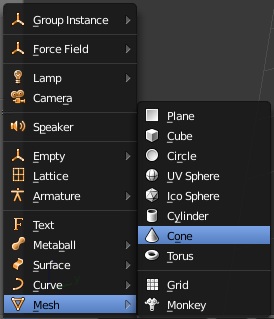
- Activer la commande : Add, Mesh, Cone
Le cone représentera la tête de la fusée
RAPPEL :
Mesh (traduction : Maillage en français)
Un mesh est un polygone 3D (à l’exception du mesh Plane,
Circle et Grid qui sont en 2D) disponible dans Blender
composé, par défaut, d'un nombre donné de points, d'arêtes et de
faces. Les réglages par défaut, sont modifiables.
Conseil :
Dans l'Outliner (historique de la scène, affiché dans le panneau de
droite) Clic droit sur Cone.
Sélectionner la commande Rename pour
personnaliser ce nom : exemple Tete_fusee. Cette personnalisation
favorisera ultérieurement une éventuelle insertion de ce fichier
dans un autre fichier .
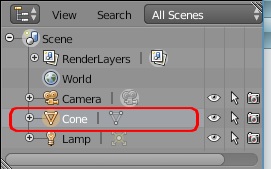
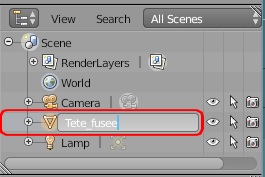
- Afficher le maillage (points, arêtes).
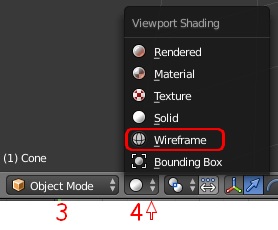
Ceci s'obtient en appuyant sur la touche Z, raccourci clavier
de Wireframe (Fil de fer en français).
On peut aussi activer la liste déroulante (4)
accessible à droite du bouton Object Mode et sélectionner Wireframe.
Voir ci-contre
On obtient l'affichage de la fenêtre 3D ci-dessous :
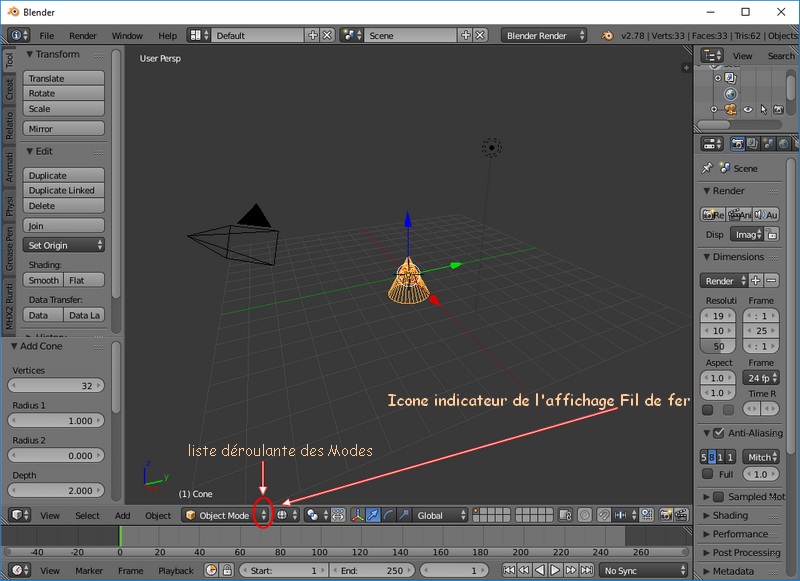
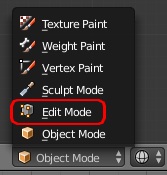
- Pour effectuer le modelage cad transformer le cône en fusée, il faut
quitter le mode Objet et activer le mode Edit.
Cliquer sur les double-flèches à droite du bouton Object
Mode
et sélectionner Edit Mode dans la liste.
(Raccourci clavier : appui sur la touche Tabulation).
On obtient l'affichage de la fenêtre 3D comme ci-dessous :
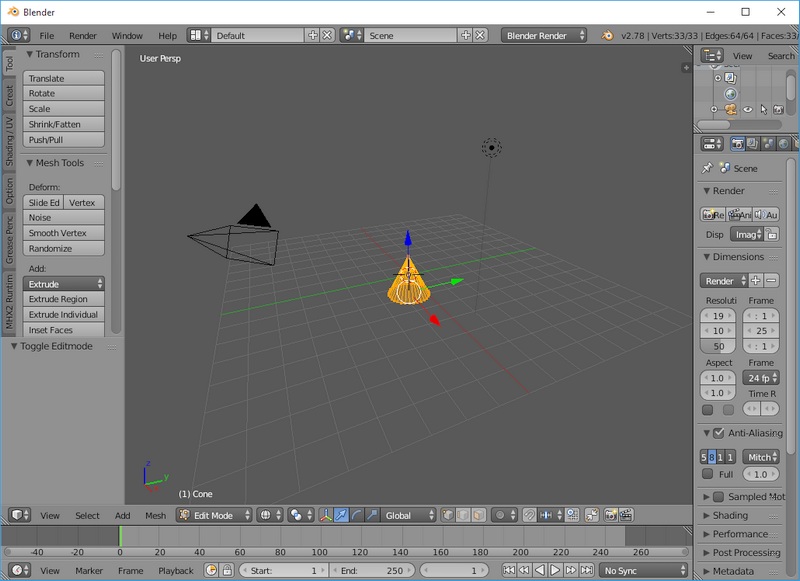
- Fil de fer étant toujours actif, désélectionner par appui
sur la touche A. On obtient l'affichage ci-dessous
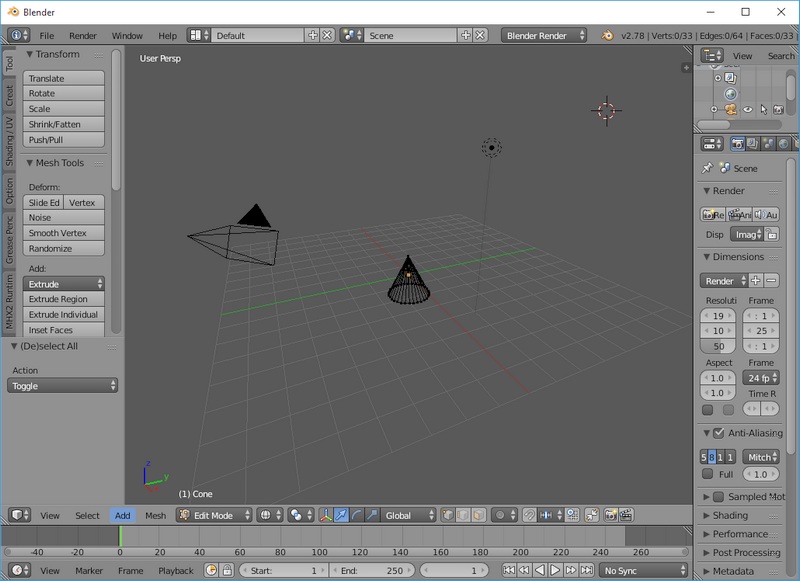
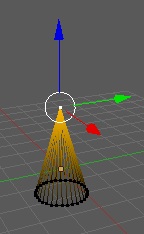
- Le but est d'allonger le cône.
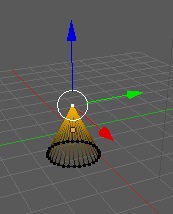
- Activer le sommet du cone par un clic droit sur
celui-ci. Le sommet est sélectionnée ainsi que les arêtes (edges en
anglais).
- Clic gauche sur la flèche bleue et rester cliqué,
déplacer la souris vers le haut. Relâcher la souris. On peut aussi
appuyer sur la touche G et déplacer la souris vers le haut)
- Clic gauche pour valider)

- Appuyer sur la touche A pour désactiver la sélection.
- Fabrication du fuselage.
Pour ajouter un fuselage à la tête de la fusée nous allons
pratiquer une extrusion à partir de la base du
cône.
- Activer la commande : Select, Circle Select (ou
son raccourci C) pour la sélectionner. Un cercle blanc
s'affiche.

- A l'aide de la souris déplacer ce cercle blanc autour de la base
du cone. La base du cône est sélectionnée.
- Clic droit pour supprimer l'affichage du cercle de
sélection (ou Echap)

- Appuyer sur la touche E (pour extruder). Voir le document
sur l'extrusion
- Déplacer la souris vers le bas, le fuselage se dessine
- Clic gauche pour valider
On doit obtenir l'affichage ci-contre
- Fabrication du réacteur
Le réacteur va se glisser sous le fuselage, à partir de la base de ce
fuselage.
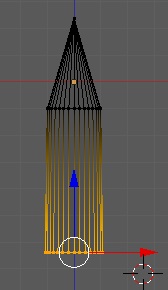
- Modifier la vue actuelle qui est User Persp en vue Front/Ortho
par les commandes : View, Front et View,
Ortho/Persp.
- On devrait obtenir l'affichage ci-contre
- Dupliquer la base par le raccourci clavier Shift D
- Clic gauche pour valider
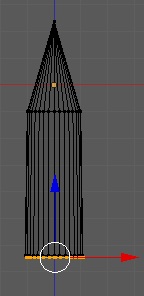
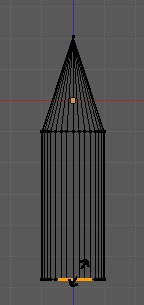
- Seule la copie de la base du fuselage est maintenant
sélectionnée. Celle-ci est devenue le dessus du réacteur.
Nous devons réduire son diamètre
- Appui sur la touche S et déplacer la souris pour le
réduire.
Clic G pour valider
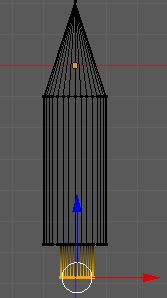
- Appui sur la touche E pour extruder. Déplacer la
souris vers le bas. Nous obtenons un petit cylindre
Clic G pour valider

- Appui sur la touche S et déplacer la souris pour élargir
la base.
Clic G pour valider. 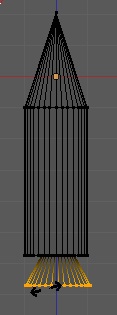
On devrait obtenir l'affichage ci-contre
- Retour au Mode Objet pour visualiser le résultat
- Appui sur la touche Tabulation ou clic sur les
doubles flèches du bouton Edit Mode (de la barre
d'outils III) et sélectionner Object Mode
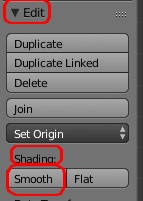
- Appui sur la touche Z pour revenir à l'affichage Solid
- Cliquer sur le bouton Smooth (dans la rubrique Edit puis
Shading du panneau Tool Shelf, à gauche de la
fenêtre 3D) pour adoucir les formes de la fusée
- Appui sur la touche A pour supprimer la sélection.

- Enregistrer cette création
- Activer la commande : File, Save As
- Donner un nom à votre fichier
- Sélectionner le dossier d'accueil
- Cliquer sur le bouton Save As Blender File, en haut à
droite (ou appuyer sur la touche Entrée 2
fois)
 Bric à Brac informatique
Bric à Brac informatique 
 Bric à Brac informatique
Bric à Brac informatique