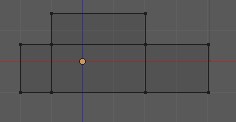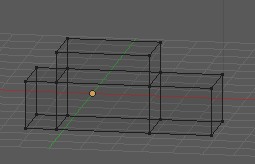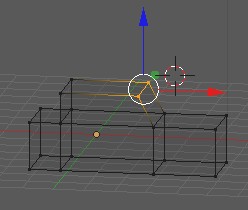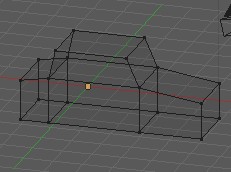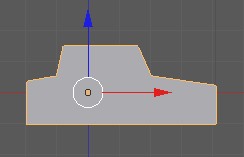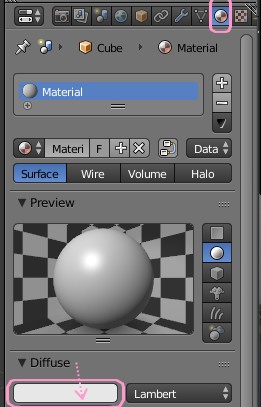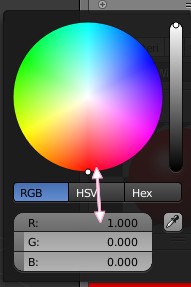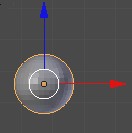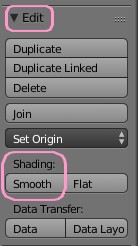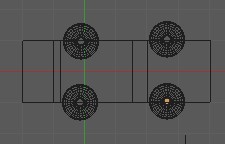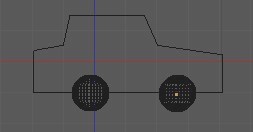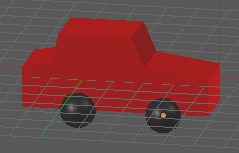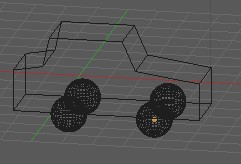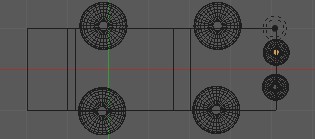- Lancer Blender. Par défaut un cube est affiché par Blender. On le
conserve.
I. Modifier
la vue proposée par défaut
- Activer le menu View, Front (ou appuyer sur la
touche 1 du clavier)
- Activer le menu View, Ortho (ou appuyer sur
la touche 5 du clavier)
- Appuyer sur la touche Z du clavier pour l'affichage "Fil de
fer" (Wireframe)
II. Allonger le
cube pour en faire un parallélépipède et l'aplatir.
NOTE : la méthode décrite ci-dessous utilise les widgets
(voir cette
page). On pourrait aussi utiliser le raccourci G
- Affichage en Edit Mode (ou appui sur la touche Tab)

- Appui sur la touche A pour désélectionner
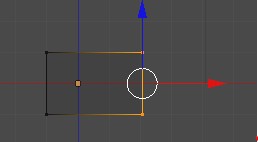
- Toujours en View Front, Ortho, clic G puis appui sur
la touche C pour sélectionner les 2 sommets coté droit.
- Clic D pour supprimer le rond de sélection.
- Cliquer et faire glisser la flèche rouge vers la droite (axe des X)
pour agrandir d'un carré (du quadrillage de l'arrière-plan). Clic G
pour valider.
- Appuyer sur la touche A pour désélectionner
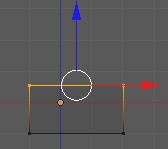
- Appuyer sur la touche C pour sélectionner les 2 sommets du
haut du cube.
- Clic D pour supprimer le rond de sélection
- Cliquer et faire glisser la flèche bleue (axe des Z)
vers le bas pour diminuer d'un ½ carré (du quadrillage de
l'arrière-plan) afin d'aplatir le parallélépipède. Clic G pour
valider
On devrait obtenir quelque chose ressemblant à la copie d'écran
ci-contre.
- Appuyer sur la touche A pour désélectionner
III. Augmenter la
longueur de part et d'autre par Extrusion.
- Toujours en View Front, clic G et appui sur la touche
C du clavier pour sélectionner les 2 sommets coté
droit comme au paragraphe 7.
- Clic D pour supprimer le rond de sélection
- Appui sur la touche E du clavier pour extruder (conseil : 2
carrés du quadrillage de l'arrière-plan)
- Clic G pour valider
- Appui sur la touche A du clavier pour désélectionner
- Appui sur la touche C du clavier pour sélectionner
les 2 sommets coté gauche,
- Clic D pour supprimer rond sélection
- E pour extruder (conseil : 1 carré du quadrillage de
l'arrière-plan)
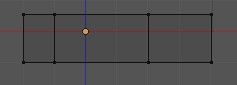
- Clic G pour valider
- Appui sur la touche A du clavier pour désélectionner
On devrait obtenir quelque chose ressemblant à la copie d'écran ci-contre
IV. Créer une
extrusion vers le haut pour figurer l'habitacle de la voit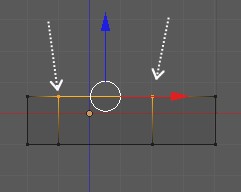 ure
ure
- Toujours en View Front, appui sur C
pour sélectionner les 2 sommets milieu haut comme sur la copie
d'écran ci-contre
- Clic D pour supprimer rond sélection
- E pour extruder (conseil 1 carré du quadrillage de
l'arrière-plan)
- Clic G pour valider
- Appui sur la touche A pour désélectionner
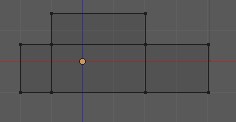
On devrait obtenir quelque chose ressemblant à la copie d'écran ci-contre
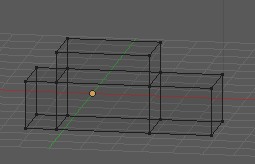
- Appui sur la mollette de la souris pour vérifier le résultat en 3D
V. Adoucir les
formes de la carrosserie.
- Incliner le pare-brise du véhicule :
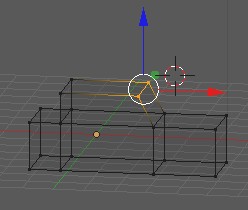
L'affichage 3 D est conservé en Edit Mode (avec la vue User
Ortho).
Appui sur C pour sélectionner les 2 sommets du parebrise
Clic
D pour supprimer le rond de sélection.
Déplacer vers la gauche ces deux sommets suivant l'axe des X (flèche
rouge)
On devrait obtenir quelque chose ressemblant à la copie d'écran
ci-contre.
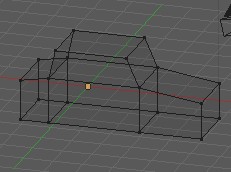
- Incliner de même l'arrière de l'habitacle suivant l'axe des X
A savoir :
le diamètre du rond de sélection peut être plus ou moins important en
agissant sur la mollette de la souris.
- Incliner le capot puis l'arrière du véhicule suivant l'axe Z (flèche
bleue).
On devrait obtenir quelque chose ressemblant à la copie d'écran
ci-contre.
VI. Peindre la
carrosserie en rouge
- Afficher l'image en Object Mode (touche Tab) et Solid
en appuyant sur la touche Z
On devrait obtenir quelque chose ressemblant à la copie d'écran
ci-contre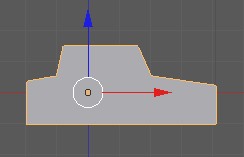
- Activer l'icone Material dans le panneau Properties (à
droite de l'écran 3D)
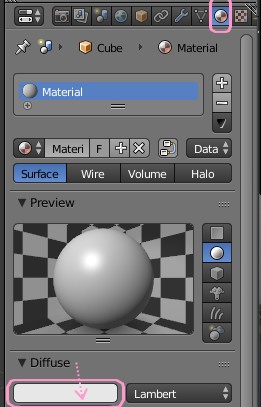
- Blender affiche un encadré Preview avec une sphère de
couleur grise, de la couleur proposée par défaut par Blender (voir le
résultat obtenu en 34).
Nous souhaitons modifier cette couleur grise.
Cliquer sur l'encadré blanc de la partie Diffuse pour afficher
un choix de couleurs
- Cliquer sur la couleur de votre choix : Rouge dans cet
exercice
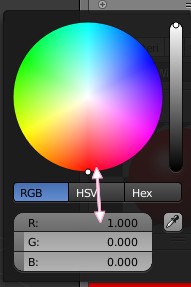

En 3D le résultat est proche de l'image ci-contre
VII. Créer les 4
roues du véhicule et les positionner
- Rester en Object Mode et en affichage Solid. Activer
la commande : View Front Ortho
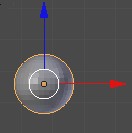
- Création de la première roue
Clic G hors de l'image du véhicule en cours de création et
activer la commande : Add, Mesh, UV Sphere.
- La sphère obtenue est trop grande pour une roue par rapport au
véhicule. Il faut la rétrécir. Pour cela appuyer sur la touche S,
puis glisser le pointeur de la souris en direction du centre de la
sphère. Clic G pour valider
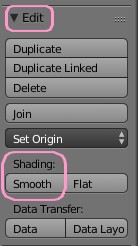
- Conserver la sélection de la roue obtenue. Dans le panneau Tool
Shelf (panneau à gauche de la fenêtre de travail) et la rubrique
Edit dans l'encadré Shading cliquer sur le bouton Smooth
pour adoucir l'apparence de la roue.
- Colorer la roue en noir.
Cette première roue étant toujours sélectionnée effectuer les
manipulations décrites en 36 et 37. Choisir la couleur Noir. Clic G
pour valider.
- Dupliquer cette première roue par la combinaison de touches Shift
D, à l'aide du pointeur de la souris la déplacer à côté de la 1ère
roue créée.
- Refaire la manipulation décrite précédemment deux autres fois
pour obtenir 4 roues
- Appui sur la touche A pour désélectionner la dernière roue
- Positionner les 4 roues sous la carrosserie, pour cela :
46.1. View Top, Ortho.
- Appui sur Z
pour l'affichage Fil de fer (Wireframe)
- Clic D sur la
première roue pour la sélectionner 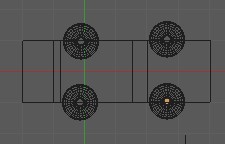
- Appui sur la touche G
pour la placer sous la carrosserie
- Clic G pour
valider
- Appui sur A
pour désélectionner
- Refaire les
manipulations précédentes pour les 3 autres roues
On devrait obtenir quelque chose ressemblant à la copie d'écran
ci-contre
46.2. Activer la commande : View Right Ortho : Surprise !
Les roues ne sont pas solidaires au véhicule ! 
Il faut obtenir
quelque chose ressemblant à la copie d'écran ci-contre.
Sélectionner et déplacer chaque
roue au bon endroit.
Les roues doivent être
placées au bas du véhicule, deux par deux.
46.3. View Front Ortho pour vérifier la bonne position des roues
46.4. Vue 3 D (avec la mollette de la souris) pour vérifier l'ensemble
46.5. Vue 3 D après appui sur la touche Z
VIII. Créer les 2
phares du véhicule et les colorer
- Créer un phare
47.1. Add, Mesh, UV Sphere comme pour la création de roue (voir
en 39) 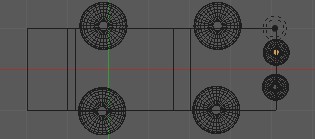
47.2. Rétrécir cette sphère à la dimension voulue pour représenter un
phare (voir en 40)
47.3. Cliquer sur le bouton Smooth pour adoucir l'apparence du
phare.
47.4. Colorer ce phare en jaune (voir en 35)
47.5. Créer un 2ème phare par Shift D
- View Top Ortho. Déplacer ces 2 phares à l'avant du véhicule

- View Right, Ortho. Rectifier la position des phares de façon
à obtenir la position ci-contre
- Afficher le véhicule en 3 D avec la molette de la souris pour voir le
résultat
IX. Rendre solidaires tous les composants du véhicule
- Associer toutes les parties de l'image lorsque celle-ci est
en vue 3D.
- Commencer la sélection par le premier phare avec le bouton droit de
la souris,
- Appuyer sur la touche Shift,
- Rester appuyé,
- Cliquer avec le bouton droit sur le deuxième phare,
- puis les roues l'une après l'autre
- puis la carrosserie
La sélection terminée utiliser la combinaison de touches Ctrl + J
X. Enregistrer l'image obtenue
- Afficher le véhicule en 3 D à l'aide de la molette de la souris pour
voir le résultat
- Enregistrer ce fichier. Nom proposé : vehicule_blender.
- Conseil :
Appliquer une View Top Ortho après sélection du véhicule.
Puis lui faire effectuer une rotation vers le haut de manière à ce
que le véhicule se dirige vers le haut (appui sur la touche R).
Cette rotation vers le haut permettra de l'utiliser
directement pour réaliser certains des tutos proposés en
animation. Enregistrer à nouveau.
Info :
L'image obtenue suite à cet exercice est téléchargeable à cette adresse
:
http://www.bricabracinfo.fr/Blender/vehicule_blender.blend
 Bric à Brac informatique
Bric à Brac informatique 
 Bric à Brac informatique
Bric à Brac informatique 


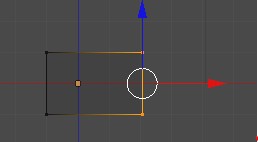
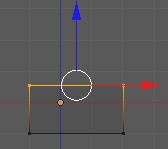
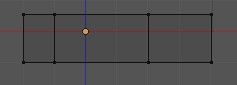
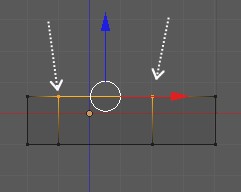 ure
ure