 Bric à Brac informatique
Bric à Brac informatique 
 Bric à Brac informatique
Bric à Brac informatique 
Introduction
Le modificateur Array est un des nombreux modificateurs proposés par Blender par activation de l'icone Modifiers sur la barre d'outils Properties (située sur le panneau à droite de la fenêtre 3D). Voir cette page.
Array est mot anglais signifiant Tableau, mais on pourrait traduire par "duplicateur". Il permet en effet de reproduire un objet à l'infini.
Il est intéressant de le combiner à Empty ainsi qu'aux modificateurs Mirror et Curve.
Observations à propos du modificateur Array par l'exemple
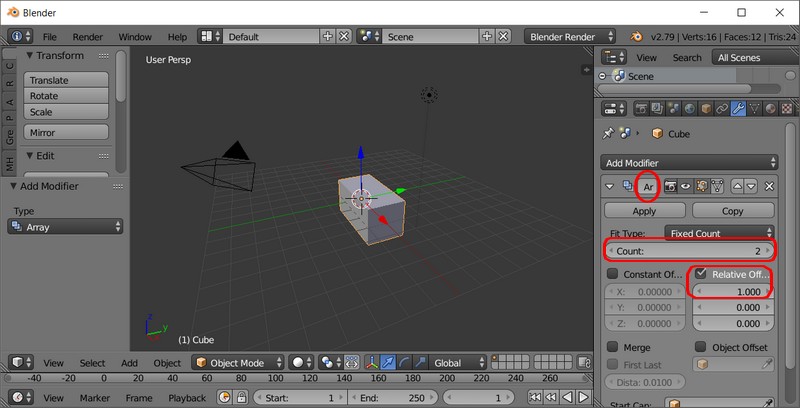
Au lancement de Array la valeur 1 est
donnée à l'axe des X. La valeur affichée pour les axes Y et
Z est de 0.
La valeur 1 correspond à 1 fois la dimension x de l'objet de base,
ici notre cube. Elle est relative (donc variable).
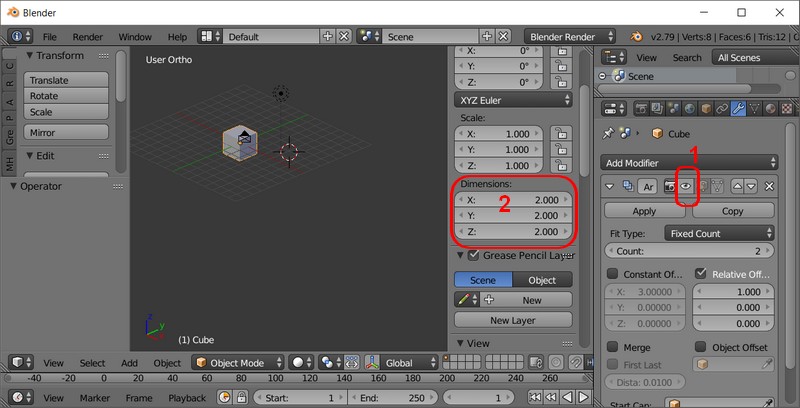
Afficher seulement le premier cube de base pour savoir à quoi correspond la dimension du cube dans le cas présent. Pour cela désélectionner l'outil Display (1) (Traduction : Afficher)
Afficher le panneau Properties par
la commande View, Properties (ou
raccourci clavier N).
Dans l'onglet Transform au niveau des
Dimensions (2)
vous observez 3 valeurs : x=2 y=2 z=2
On peut en déduire que la valeur 1 indiquée pour le décalage du 2ème cube par rapport au 1er dans notre exemple correspond à 2 unités puisque x=2.
Sélectionner à nouveau l'outil (1) Display pour afficher les 2 cubes obtenus après application de Array (voir la copie d'écran ci-dessous).
On constate que le 2ème cube est déplacé de 1
fois 2 unités Blender
Si nous modifions les données dans Relative Offset en
affichant 2 pour la valeur de x (au lieu de 1) les
nouvelles dimensions de l'objet obtenu deviennent x=6
y=2 z=2
Voir la copie d'écran ci-dessous (à comparer avec la première
copie d'écran de ce document) :

Les 2 cubes de l'exemple précédent ne sont plus collés. Le centre
de gravité du deuxième cube est distant de 2 fois
(au lieu d'1 fois) du centre de gravité du 1er cube.
Un autre exemple : voir la copie d’écran ci-dessous

Pour Relative Offset afficher 3 à la place
de 1 pour x
Pour Count remplacer 2 par 3. Résultat un
3ème cube a été créé.
Avec ces nouvelles valeurs le centre de gravité du 2ème cube
et le centre de gravité du 1er cube sont distant de 3
fois la dimension x du cube soit 6 unités
De même le centre de gravité du 3ème cube et le centre de
gravité du 2ème cube sont distant de 3 fois la
dimension x du cube soit 6 unités. Ce qui donne une
valeur totale pour x de 14 unités.
A RETENIR : Avec l'option Relative Offset le décalage est
fonction de la taille de l'objet. Si la taille de l'objet est
modifiée, la valeur du décalage est automatiquement modifiée.
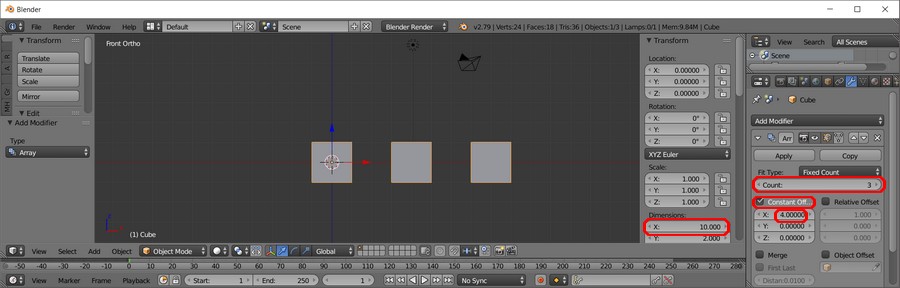
Il est possible de cumuler Object Offset avec
Constant Offset (ou Relative Offset) .
Object Offset n'est pas lié à Relative
Offset ni à Constant Offset.
Pour cet exercice, on va lier Object Offset
à un autre objet Empty que nos allons créer.
Pour un débutant l'objet Empty est
déroutant. 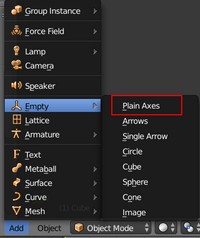
Définition
donnée par le Manuel de Blender 2.79
Un Empty est un point avec une seule coordonnée sans géométrie
additionnelle. Du fait qu’un Empty n’a ni volume ni surface, il
ne peut pas être rendu. Néanmoins il peut être utilisé comme une
poignée pour un grand nombre d’usages.
Création d'un Empty
Reprenons l'exemple précédent avec Count=3
et x=4 affectés à l'option Constant Object
Placer le curseur 3D au centre par la commande
Object, Snap, Cursor to center (raccourci clavier Shift
S)
Activer la commande : Add, Empty. Sélectionner Plain
axes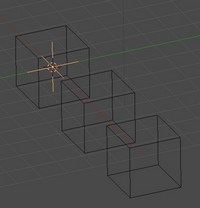
Dans la vue 3D, afficher les 3 cubes en Wireframe (raccourci
clavier : appui sur la touche Z) pour que l'Empty
créé soit visible.
Il est sélectionné.
Avec l'option Plain axes il s'affiche comme sur la
copie d'écran ci-contre :
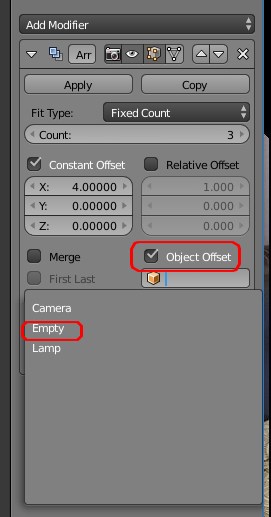
Activer le cube
Cocher l'option Object Offset
Sélectionner Empty dans la liste après avoir activé le
bouton sur lequel est affiché un cube.
Désormais il est possible d'agir sur l'assemblage créé après
sélection de .
Tester avec
- G et déplacement de la souris. Ctrl Z pour
annuler
- S et déplacement de la souris. Ctrl Z pour
annuler
- R et déplacement de la souris. Ctrl Z pour
annuler
Lorsque la figure obtenue vous convient, cliquer sur le bouton Apply
pour fixer toutes les options qui ont été choisies.
Enregistrer.