 Bric à Brac informatique
Bric à Brac informatique 
 Bric à Brac informatique
Bric à Brac informatique 
Lors d'insertion d'un contenu dans une page html, il est parfois intéressant d'encadrer ce contenu.
Nous proposons trois solutions différentes :
1. Utiliser l'outil Tableau
(partie I)
2. Utiliser le Panneau CSS avec l'option "cet élément, via ses styles CSS embarqués" (partie II, Méthode A)
3. Créer une classe qui s'appliquera à l'encadrement du bloc de texte désigné (partie II, Méthode B).

Activer la commande : Tableau, Insérer, Tableau
Pointer sur la configuration 1x1 (1 seule colonne et une seule ligne). Cliquer.
L'encadrement est créé. Le contenu texte peut y être saisi au clavier
Par défaut, nous obtenons un style de bordures doubles.
<table style="width: 100%" border="1">
<tbody>
<tr>
<td><br>
<br>
</td>
</tr>
</tbody>
</table>
Par défaut, l'encadrement obtenu occupe toute la largeur de la page. La bordure est double. Chaque cellule reçoit le même encadrement.
Exemple de l'encadrement obtenu par défaut :
BlueGriffon permet d'améliorer l'apparence de cet encadrement et propose plusieurs possibilités. Nous en détaillerons 3.
Sélectionner ce tableau (à 1 ligne et 1 colonne) par la commande : Tableau, Sélectionner, Tableau
1. Pour modifier la Largeur du cadre, sa Couleur de fond et la Taille de la bordure et on peut activer la commande : Tableau, Propriétés du tableau.

Dans l'onglet Tableau,
- pour modifier la Largeur voir en (1)
- pour modifier le Formatage du Cadre voir en (2).
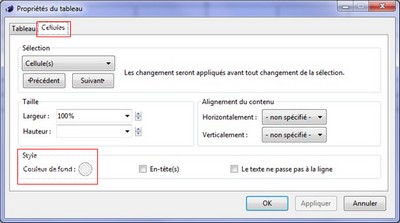
Dans l'onglet Cellules,
- Choisir une Couleur de fond, au niveau de la propriété Style
Cliquer
sur OK
2. Pour obtenir une bordure simple, alors qu'elle est double par défaut :
2.1. on peut activer l’Explorateur DOM
L'explorateur DOM permet d'insérer l'attribut "style=
border-collapse:collapse;" à l'élément <table>
de manière à fusionner les bordures de chaque cellule, ceci sans passer
par le mode Code source.
Mode opératoire exemple pour modifier en bordure simple, la bordure double
affichée, par défaut
Dans BlueGriffon,
pour ajouter l'attribut style= border-collapse:collapse,
il est nécessaire de passer en mode Code
Source ou mieux utiliser
l'Explorateur DOM.

Sélectionner le tableau et
afficher l'Explorateur DOM.
Dans la partie haute du volet Éléments,
sélectionner table (1).
Dans la partie basse, sélectionner l'onglet Attributs
Cliquer sur l'icone + en bas de la fenêtre (2)
Dans la colonne Nom,
saisir style dans l'encadré texte affiché (3)
Cliquer dans la colonne Valeur, puis taper border-collapse:collapse
dans l'encadré texte affiché (4)
Quitter l'Explorateur DOM
Après insertion de cet attribut, vous obtenez ceci, à comparer à l'encadrement obtenu par défaut (voir plus haut dans le document)
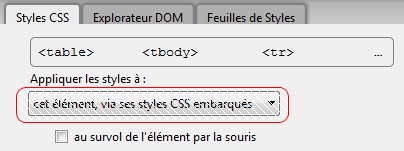
2.2. On peut activer le panneau Styles CSS
Insérer le curseur dans l'encadrement obtenu
Sur la barre de structure sélectionner l'élément <table>
Sélectionner Appliquer les styles à cet élément, via ses styles embarqués
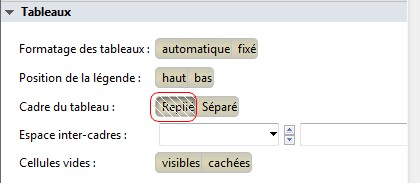
Activer la rubrique Tableaux
Dans l'option Cadre du tableau, sélectionner Replié
Le résultat est
identique à celui obtenu dans la partie 2.1.
Avec l'une ou l'autre de ces deux méthodes, le code inséré dans le Code source se présente ainsi
<table style="border-collapse:collapse"
border="1" width="100%;">
L'encadrement étant créé, le texte à encadrer sera saisi, au clavier, à l'intérieur de celui-ci.
Note : il s'insère au niveau de la balise <td>
Par cette méthode la mise en forme doit être effectuée à chaque encadrement
Mode opératoire exemple
Saisir le texte à encadrer au km. Penons comme exemple le texte ci-dessous.
Lorem ipsum dolor sit amet, consectetur adipiscing elit. Sed non risus. Suspendisse lectus tortor, dignissim sit amet, adipiscing nec, ultricies sed, dolor. Cras elementum ultrices diam. Maecenas ligula massa, varius a, semper congue, euismod non, mi. Proin porttitor, orci nec nonummy molestie, enim est eleifend mi, non fermentum diam nisl sit amet erat. Duis semper.
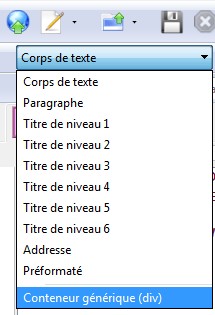
Sélectionner le texte saisi.
div> est affiché dans la
barre de structure<div> pour
sélectionner tout le bloc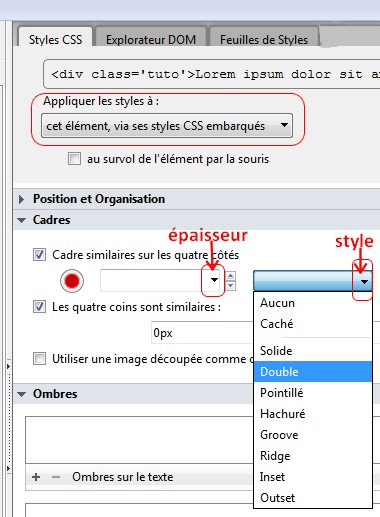
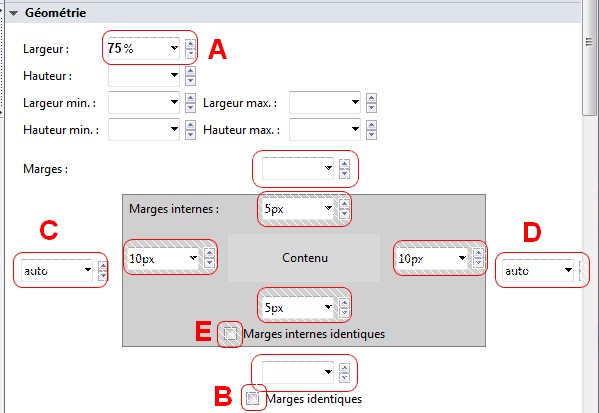
Vous pouvez obtenir ceci :
Créer une classe qui sera affectée au bloc de texte contenant le texte à encadrer. Les encadrements seront tous identiques lorsque un bloc de texte sera affecté de cette classe.
Par cette méthode la mise en forme sera exécutée automatiquement sur le même modèle
Mode opératoire exemple
Saisir le texte à encadrer au km. Penons comme exemple le texte utilisé pour la méthode A
Lorem ipsum dolor sit amet, consectetur adipiscing elit. Sed non risus. Suspendisse lectus tortor, dignissim sit amet, adipiscing nec, ultricies sed, dolor. Cras elementum ultrices diam. Maecenas ligula massa, varius a, semper congue, euismod non, mi. Proin porttitor, orci nec nonummy molestie, enim est eleifend mi, non fermentum diam nisl sit amet erat. Duis semper.
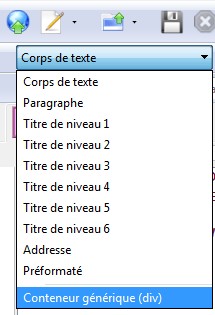
Sélectionner le texte à encadrer
div> est affiché dans la
barre de structure 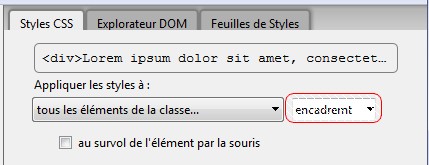
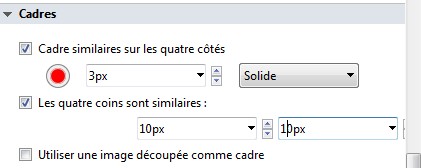
Le texte est encadré, mais il occupe toute la largeur de la page
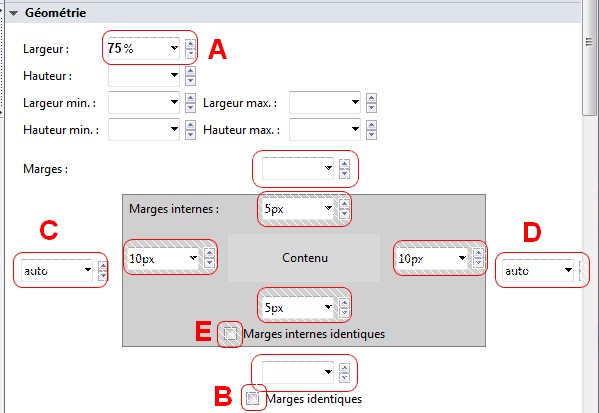
Résultat :
Le texte est encadré et centré sur la page
Vous pouvez maintenant mettre en forme ce texte, au niveau du choix de police, de la taille de sa couleur etc. en affectant une des classes existantes à chaque paragraphe sinon en la créant suivant la mise en forme souhaitée.
Lorem ipsum dolor sit amet, consectetur adipiscing elit. Sed non risus. Suspendisse lectus tortor, dignissim sit amet, adipiscing nec, ultricies sed, dolor.
Cras elementum ultrices diam. Maecenas ligula massa, varius a, semper congue, euismod non, mi.
Proin porttitor, orci nec nonummy molestie, enim est eleifend mi, non fermentum diam nisl sit amet erat. Duis semper.
Dernière mise à jour : le 17/03/16