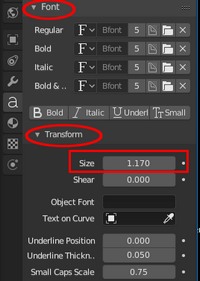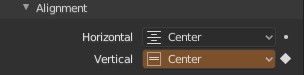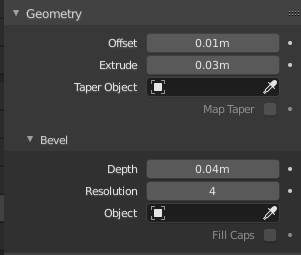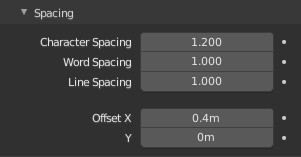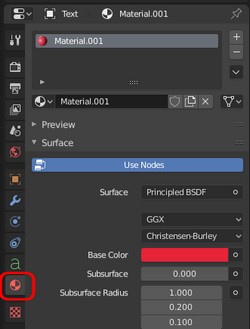Le Mode opératoire pour insérer du texte avec la version 2.8 est très
voisin de celui utilisé avec la version stable 2.79.
- Lancer Blender 2.8 Beta
- Sélectionner le cube affiché s'il ne l'est pas par un clic gauche
sur celui-ci. Appuyer sur la touche Suppr pour le supprimer

- Cliquer sur le bouton Add de la Barre d'outils de l'éditeur
3D Viewport (en haut de la fenêtre, à gauche)
- Inutile
de se soucier maintenant de la position du curseur. Il est centré par
défaut.
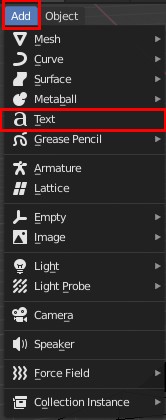
Cliquer sur Text dans le menu affiché
Observer l'icone représentatif de l'insertion de Texte. C'est un a . (Dans Blender 2.79 c'était un F)
- Le texte Text s'affiche à plat sur l'espace 3D
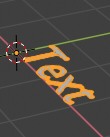
On peut redresser ce texte.
Observer l'apparition d'un nouvel onglet au-dessus de la Timeline,
à gauche, en bas de la fenêtre 3D : l'onglet Add Text
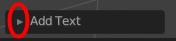
Cliquer sur la tête de flèche dirigée vers la droite pour ouvrir cet
onglet Add Text.
S'affichent alors un certain nombre d'options
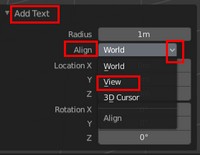
Cliquer sur la tête de flèche (dirigée vers le bas) à droite de la
ligne Align, et sélectionner View dans la liste
On obtient l'affichage ci-contre qui permet de redresser le
texte.
Effectuer un Rendu, le texte s'affiche en biais sur l'écran. 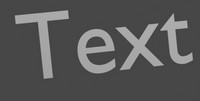
Pour que le texte soit bien aligné deux possibilités :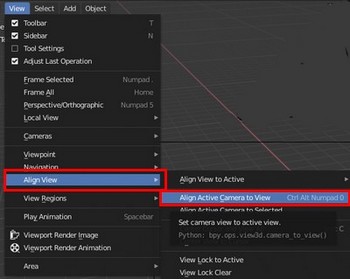
- Soit effectuer une rotation du texte dans la vue Camera
- Soit modifier la position de la Camera par rapport au Texte.
Activer la commande :
View, Align View, Align Active Camera to View.
On peut obtenir ce
Rendu
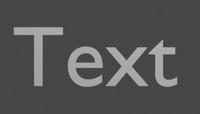
Personnalisation du contenu
- Vérifier la sélection du texte, sinon clic gauche sur le texte
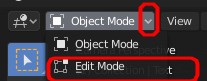
- Passer en Mode Edition par le raccourci Tabulation.
Sinon agir sur la liste déroulante du bouton Object Mode de la
Barre d'outils de la fenêtre 3D Viewport pour sélectionner Edit
Mode
- Une barre verticale blanche s'affiche après le mot "Text".
C'est un curseur.
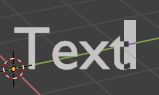
Utiliser la touche Retour arrière du clavier pour
effacer toutes les lettres.
Taper au clavier le texte que vous souhaitez mettre en forme
Pour cet exercice nous choisissons le texte Modélisation.
Les flèches de direction gauche et droite du clavier permettent de
déplacer
le curseur dans 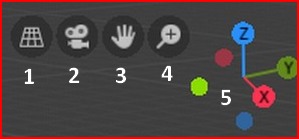 le texte, si une correction est nécessaire.
le texte, si une correction est nécessaire.
- Repasser en Mode Objet
- Sélectionner le texte Modélisation s'il ne l'est pas, par
un clic gauche
- Afficher ce texte en View Camera
Le plus rapide pour cela est de cliquer sur l'icone 2 des gizmos
(affichés sous la barre d'outils 3D Viewport, à droite)
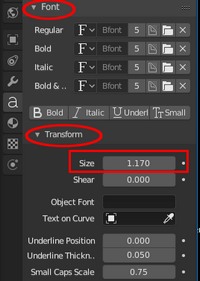
- Augmenter la taille des lettres. Pour se faire :
Dans l'éditeur Properties sélectionner l'icone correspondant
au Texte : un a
Ouvrir l'onglet Font 
L'ouverture de l'onglet Font permet l'affichage du
sous-onglet Transform
Ouvrir l'onglet Transform s'il ne l'est pas
Augmenter la valeur de Size.
Sur la copie d'écran ci-contre Size a été modifié à 1.170
- Changer la police imposée par Blender, par défaut
L'onglet Font étant toujours ouvert, cliquer sur un des
icones dossier  associé au type
de police que vous souhaitez utiliser.
associé au type
de police que vous souhaitez utiliser.
Ceci ouvre le File Browser qui vous donne accès au contenu de
votre PC donc au dossier contenant des polices de caractères..
Toutes les
polices utilisées dans Windows sur votre PC se trouvent dans le sous
dossier Fonts du dossier Windows. Vous pouvez
en sélectionner une à ce stade pour remplacer la police imposée. Vous
pouvez aussi en avoir téléchargées personnellement sur le Web.
- Centrer le texte horizontalement. Pour ce faire :
Dans l'éditeur Properties
sélectionner l'icone correspondant au Texte : un a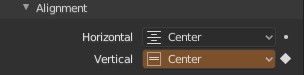
Ouvrir l'onglet Paragraph 
Ceci a pour effet d'afficher l'option Alignement
Ouvrir la liste de Horizontal ou/et Vertical et
sélectionner une option
- Donner du volume au texte. Pour ce faire :
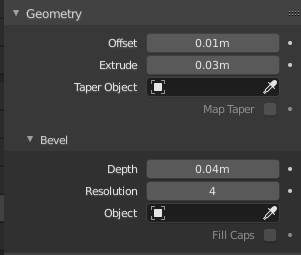
Dans l'éditeur Properties sélectionner l'icone correspondant
au Texte : un a
Ouvrir l'onglet Geometry 
Donner des valeurs aux options Offset et Extrude
L'ouverture de l'onglet Geometry permet l'affichage du sous
onglet Bevel (pour biseau)
Ceci a pour effet d'afficher des options
- Depth agit sur le texte en profondeur
- Resolution augmentée rend l'affichage du texte plus
net
- Aérer le texte.
Blender propose des options pour créer des espaces entre les
lettres, entre les mots, entre les lignes (s'il y en a plusieurs)
Dans l'éditeur Properties sélectionner l'icone correspondant
au Texte : a
Ouvrir l'onglet Spacing 
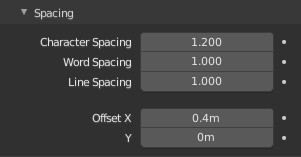
Augmenter (ou diminuer) la valeur initiale entre chaque caractère (Character
Spacing)
Augmenter (ou diminuer) la valeur initiale entre chaque mot (Word
Spacing)
Augmenter (ou diminuer) la valeur initiale entre chaque line (Line
Spacing)
Décaler le texte horizontalement (Offset X)
Décaler le texte verticalement (Offset Y)
- Attribuer une couleur au texte
Dans l'éditeur Properties sélectionner l'icone correspondant
à Material 
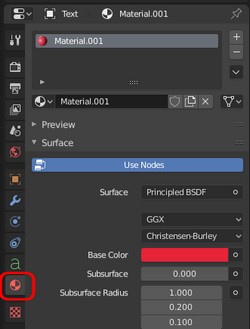
Cliquer sur le bouton New
Cliquer sur le bouton Base Color et sélectionner une couleur.
Avec le choix d'une couleur Rouge vous pouvez obtenir quelque
chose ressemblant à l'image ci-dessous en effectuant un Rendu

Blender offre encore d'autres options pour mettre en forme un texte. A
vous de les découvrir.
 Bric à Brac informatique
Bric à Brac informatique 
 Bric à Brac informatique
Bric à Brac informatique 
 BLENDER
2.80.74
BLENDER
2.80.74
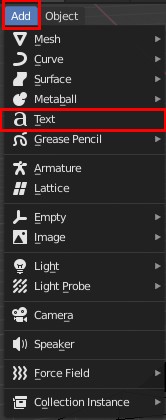
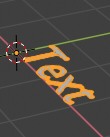
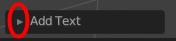
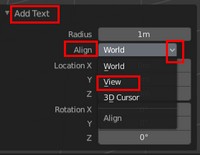
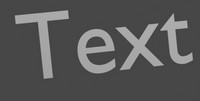
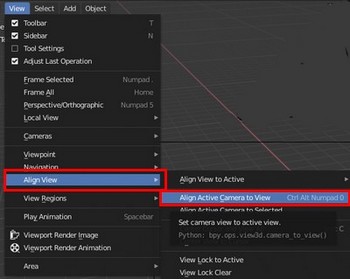
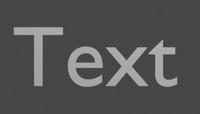
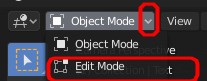
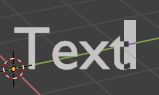
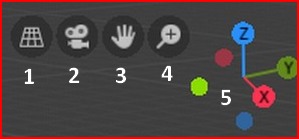 le texte, si une correction est nécessaire.
le texte, si une correction est nécessaire.