 Bric à Brac informatique
Bric à Brac informatique 
 Bric à Brac informatique
Bric à Brac informatique 
Le mode opératoire ci-dessous est valable au 23 septembre 2018. Mais Blender évolue et le site officiel peut changer d'apparence. Néanmoins le principe reste toujours le même
Téléchargement
Comme pour tous les logiciels il vaut mieux effectuer le téléchargement
d'un logiciel sur le site officiel de ce logiciel.
Le site officiel de Blender est : https://www.blender.org/.
Notes :
La version 2.79b est la dernière version stable de Blender. Date
de sortie 22/03/2018.
Ci-dessous la copie d'écran de la page d'accueil :
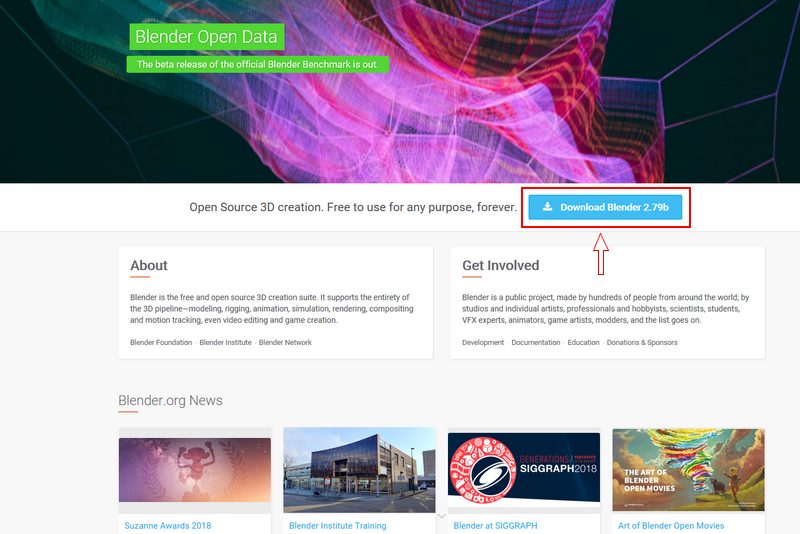
Cliquer sur le bouton bleu sous l'image centrale : Download
Blender 2.79b.
Une fenêtre s'affiche.
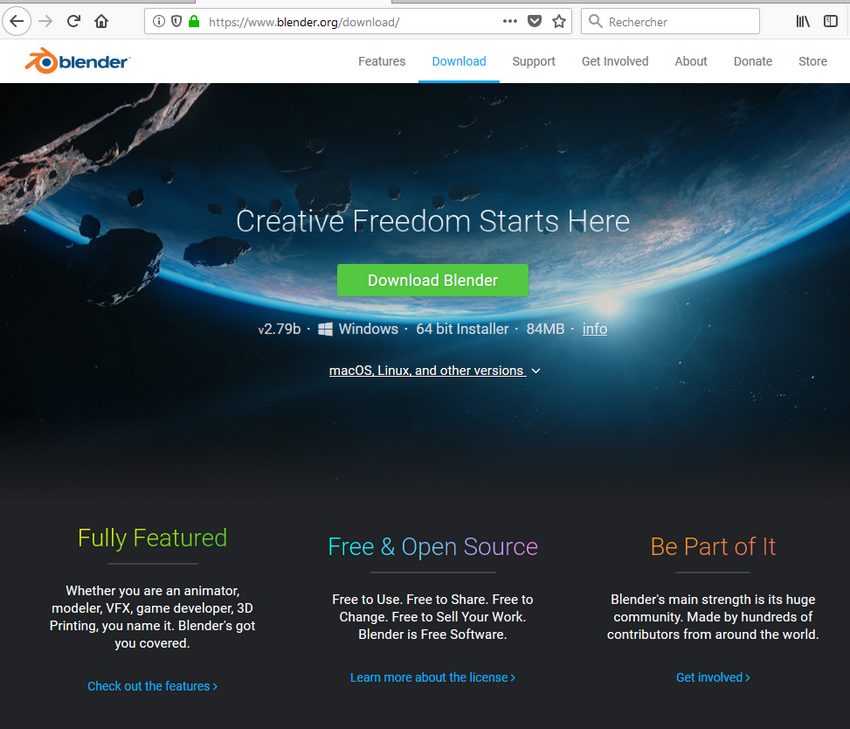
Vous pouvez cliquer sur le bouton vert "Download Blender" si votre système d'exploitation est Windows 64 bits.
Si votre système d'exploitation est Windows 32 bits, cliquer sur le lien bleu "macOS, GNU/Linux, and other platforms" pour ouvrir une liste déroulante. Sélectionner Windows 32 bit installer.
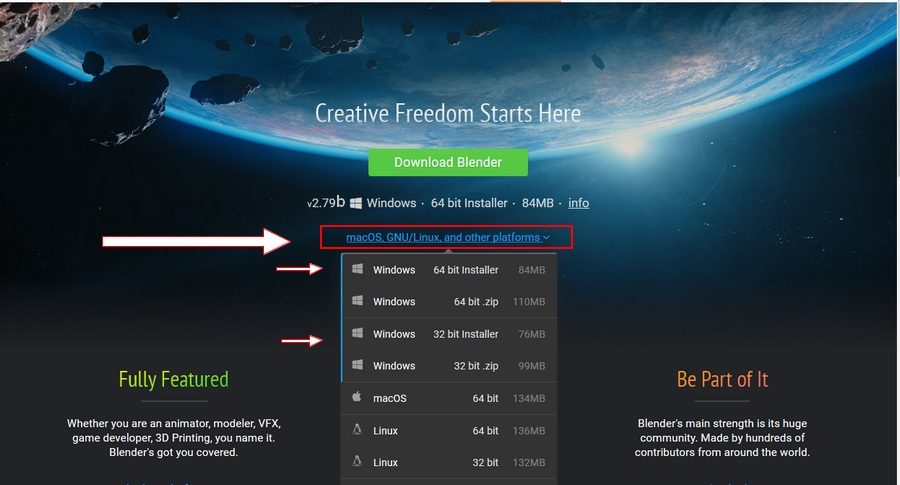
Conseil : télécharger les versions installer (format .msi)
plutot que les versions au format .zip.
INSTALLATION
Le fichier d'installation téléchargé est un fichier au format .msi.
Une fois le fichier .msi téléchargé, double-cliquer sur ce
fichier : l'installation se lance.
Suivre les instructions.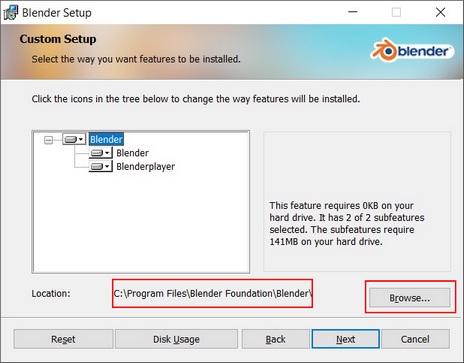
Une succession de boites de dialogue s'affiche. Cliquer sur Next après
chacune pour afficher la boite de dialogue suivante.
Prêtez attention à l'affichage de la boite de dialogue ci-contre si vous
souhaitez modifier le dossier de réception.
Le dossier de réception par défaut est le dossier Programmes (en
anglais Program Files et non pas Program Files (x86),
Il peut y avoir confusion).
Pour modifier ce dossier de réception cliquer sur Browse (parcourir
en Français) pour désigner un autre dossier
Note :
L'interface Blender sera en anglais, mais vous avez la
possibilité de le mettre en français en configurant le choix de la
langue française dans le menu Préférences. Voir ICI
LES QUESTIONS qui se posent
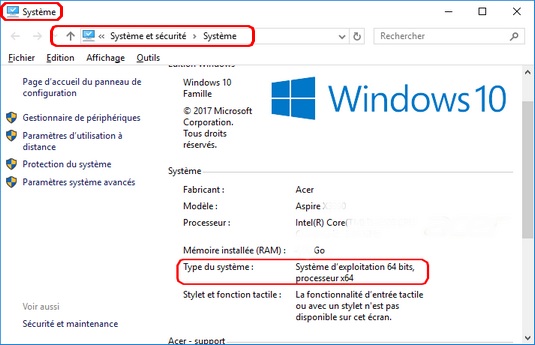
Dernière mise à jour : le 30/09/18