 Bric à Brac informatique
Bric à Brac informatique 
 Bric à Brac informatique
Bric à Brac informatique 
 BLENDER 2.80.74
BLENDER 2.80.74
| Dans ce document, toutes les manipulations sont effectuées à partir de la version 2.8, de base, sans modification des options appliquées par défaut |
Il y a des changements par rapport aux versions précédentes concernant
les manipulations de sélection.
Ce document est destiné à en décrire les plus courantes en Mode
Objet.
Sélection d'un ensemble d'objets
Elle se fait toujours avec la touche A
Exemple pour une scène de 4 objets :
Appui sur la touche A. Tout est sélectionné y
compris la caméra et la lampe
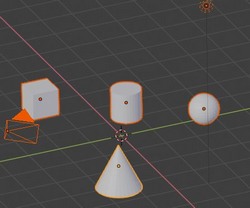
Ce qui est nouveau par rapport à la version Blender 2.79b
1. Pour désélecionner un ensemble d'objets sélectionnés :
- utiliser le nouveau raccourci clavier Alt + A ou
- appuyer 2 fois sur la touche A
- On peut aussi cliquer sur un espace vide de la fenêtre
3D
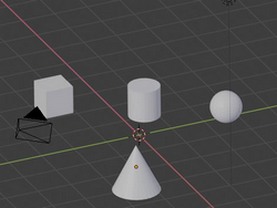
2. Pour sélectionner un objet
Le plus simple est de cliquer sur l'objet avec le clic gauche de
la souris (et non plus avec le clic droit, à moins d'avoir
modifié ce réglage par défaut, dans les Préférences).
3. Pour sélectionner plusieurs objets distincts
Sélectionner le premier objet par clic gauche
Presser la touche Shift la maintenir enfoncée et clic gauche
sur le deuxième objet à sélectionner.Faire de même pour les objets
suivants
Modifier la forme de sélection proposée par défaut
Pour créer un espace sélectionné sur la View 3D, cliquer sur l'outil Select
de la ToolBar et déplacer le pointeur de la souris vers
la droite et vers le bas.
Par défaut, Blender propose un rectangle de sélection (Box),
mais il est possible de lui donner une autre forme.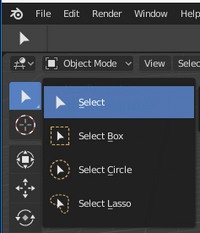
Les deux autres formes proposées sont le cercle et le lasso.
Pour avoir accès à ces 2 formes il suffit de cliquer et glisser
vers la droite sur l'icone Select de la Toolbar.
On obtient l'affichage ci-contre.
Sélectionner alors la forme que vous souhaitez.
Options possibles sur des sélections existantes
De nouveaux outils sont disponibles pour unir, détacher, supprimer des
sélections existantes. 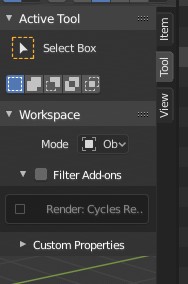
Pour cela il est nécessaire
- d'avoir sélectionné l'outil Select (Sélection) sur la Toolbar et
- d’activer la Sidebar
Pour afficher la Sidebar soit :
- cocher Sidebar dans la commande View de la Barre
d'outils de l'éditeur
- soit utiliser le raccourci N.
On obtient l'affichage ci-contre, l'onglet Tool étant sélectionné par défaut. Une barre d'outils devient disponible pour agir sur les sélections.
Propriétés des outils de la barre d'outils Select
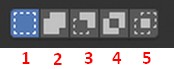
Important : L'outil Select doit être sélectionné dans la Toolbar
Outil 1 : Sélectionné par défaut il permet de créer une Nouvelle Sélection par le tracé d'une surface rectangulaire.
Outil 2 : Si cet outil est sélectionné il est possible d'étendre la sélection d'objets existante à d'autres objets
Outil 3 : Si cet outil est sélectionné et qu'une boite de sélection est créée autour de cet objet, l'objet concerné est désélectionné
Outil 4 : Si cet outil est sélectionné et qu'une boite de sélection est créée autour d'objets sélectionné et non sélectionné, les sélections sont inversées.
Outil 5 : Pas compris son rôle !
Dernière mise à jour : le 06/06//2019