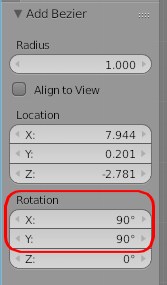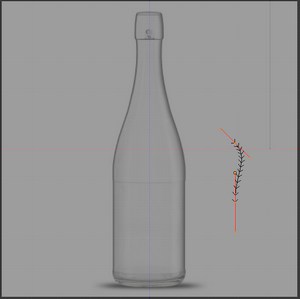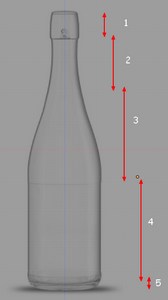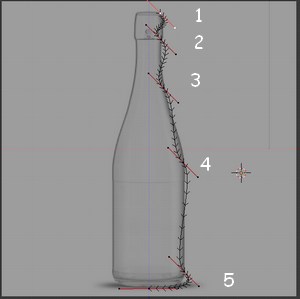(en complément d'un
exercice (tuto 8bis) proposés par notre professeur
Gilbert Garnier)
- Lancer Blender

- Supprimer le cube sélectionné par défaut : taper sur la touche X
(ou Suppr) puis cliquer sur Delete
- Modifier la vue en View Front et View Ortho
- Activer la commande View Properties (ou utiliser le
raccourci N). Un volet s'affiche à gauche du 1er volet Properties,
affiché par défaut à l'ouverture de Blender
- Cocher Background Images (tout en bas du panneau)

- Cliquer sur la tête de flèche dirigée vers la droite de l'élément
Background Images pour l'ouvrir
- Cliquer sur le bouton Add image
- Cliquer sur le bouto0n Open
Blender affiche l’arborescence des fichiers accessibles.
- Sélectionner le fichier que nous souhaitons ouvrir dans Blender.
(Dans cet exercice, nous utilisons le fichier bouteille.jpg).
Le fichier sélectionné s'affiche dans la fenêtre 3D.
- Taper N pour supprimer l'affichage du 2ème panneau Properties.

- Clic gauche à l'extérieur de l'image pour fixer
l'emplacement du curseur.
Activer la commande : Add, Curve, Bezier.
On obtient un trait horizontal jaune correspondant à l'insertion de la
courbe, comme sur la copie d'écran ci-contre.
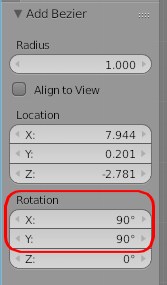
- Remarquer l'apparition de la rubrique Add Bezier dans le
panneau Tools (affiché à gauche de la fenêtre 3D).
Afin de faire tourner la courbe horizontalement et verticalement
modifier les angles de rotation pour les axes X et Y soit 90°
pour l'axe des X et 90° pour l'axe des Y.

On peut obtenir une courbe comme sur la copie d'écran ci-contre
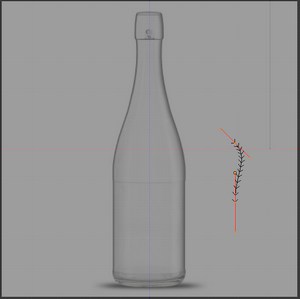
- Passer en Mode Edit (Raccourci clavier Tab).
On obtient l'image ci-contre avec des poignées roses aux extrémités de
la courbe et entre ces poignées des points en forme d'arêtes.
Rappel : le but de l'exercice est de créer le profil de la
bouteille.
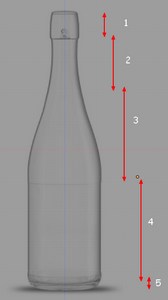
- Tout d'abord remarquer les différents changements de direction dans
le profil (gauche ou droite) de la bouteille.
On peut en signaler 5.
Modifier la courbe avec les raccourcis disponibles : G, R,
S, E (et même V) ... est tout à fait réalisable
mais délicat. (Voir le tuto 8bis de notre professeur)
Après différents essais, je propose la méthode simplifiée ci-dessous :
A chaque changement de direction, on va créer une extrusion à l'aide
du raccourci E.
On commence par le bas de la bouteille.
- Clic droit sur le point central de la poignée du bas :
elle est sélectionnée.
Appui sur la touche G du clavier et déplacer la souris
pour que le point central de la poignée soit placé au milieu du
fond de la bouteille.
Appui sur la touche R du clavier et faire pivoter la
poignée dans le sens horizontal.
Clic G pour valider.
- Clic droit sur le point central de la poignée du haut
Appui sur la touche G du clavier et déplacer la
souris pour que le point central de la poignée soit placé
dans l'arrondi de la partie répertoriée 5 sur la copie
d'écran ci-contre.
Clic G pour valider
Appui sur la touche E du clavier (une troisième poignée a
été créée) et déplacer la souris pour que le point central de
cette nouvelle poignée soit placé en haut de la partie
répertoriée 4 sur la copie d'écran. Clic G pour valider.
- Cette nouvelle poignée est sélectionnée
Appui sur la touche E du clavier (une
quatrième poignée a été créée) et déplacer la souris pour que le
point central de la poignée soit placé en haut de la partie
répertoriée 3 sur la copie d'écran.
Clic G pour valider.
- Cette nouvelle poignée est sélectionnée
Appui sur la touche E du clavier (une cinquième a
été créée) et déplacer la souris pour que le point central de la
poignée soit placé en haut de la partie répertoriée 2
sur la copie d'écran.
Clic G pour valider.
- Cette nouvelle poignée est sélectionnée
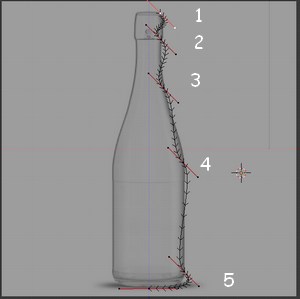
Appui sur la touche E du clavier (une sixième poignée
poignée a été créée) et déplacer la souris pour que le point
central de la poignée soit placé au sommet de la bouteille (partie
répertoriée 1 sur la copie d'écran)
Clic G pour valider.
Le résultat obtenu doit ressembler à la copie d'écran ci-contre
- La dernière poignée créée est sélectionnée
Taper R et faire pivoter cette poignée dans le sens vertical
(parallèle au goulot de la bouteille). Clic G pour valider
- Il ne reste plus qu'à fignoler le détourage.
Pour cela :
- Pour déplacer les morceaux de courbe qui ne sont pas dans
l'alignement sélectionner à l'aide du bouton droit
l'extrémité de la poignée correspondant au morceau de courbe
concerné et activer le raccourci G ou/et S
(pour mettre à l'échelle).
Ne pas oublier de valider par clic G après chaque action.
- Zoomer pour avoir plus de visibilité


On peut obtenir un résultat proche de la copie d'écran ci-contre :
- Lorsque le profil vous semble correct passer en Mode Objet
(raccourci Tab).
On obtient une sélection de la moitié de la bouteille. Voir
ci-contre.
- Activer la commande : Object, Convert to, Mesh from Curve
(ou utiliser le raccourci clavier Alt C)
Explication : la courbe obtenue correspond à une
fonction mathématique.
Pour créer le volume de la bouteille à l'aide de l'outil Spin,
il est nécessaire de transformer la Courbe (Curve) en Mesh
(suite de points).
- Pour terminer supprimer l'affichage du modèle en décochant l'option
Background Images du volet Properties (raccourci
clavier N)
Le profil obtenu dans Blender permet maintenant d'utiliser
l'outil Spin pour créer une bouteille. Voir le document outil
Spin.
Consulter le
Blender
2.79 Manual sur cette
page
 Bric à Brac informatique
Bric à Brac informatique 
 Bric à Brac informatique
Bric à Brac informatique