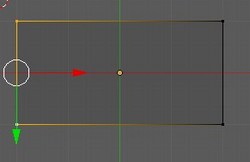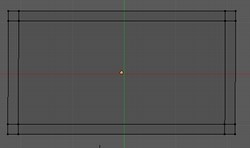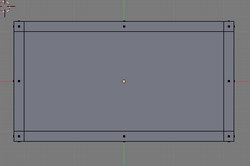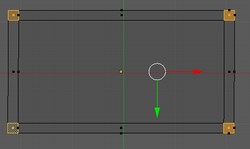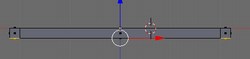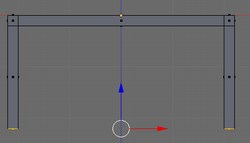Modéliser une table dans BLENDER
par l'exemple
Version imprimable
La modélisation de la table est obtenue en 3 étapes
I. Création du plateau de la
table
II. Épaississement du plateau de la table
III. Création des 4 pieds de la table.
Note : les dimensions Blender données dans ce tuto ne le sont
qu'à titre indicatif et peuvent être modifiées si bon vous semble.
I. Créer le dessus (le plateau) de la table.
- Lancer Blender
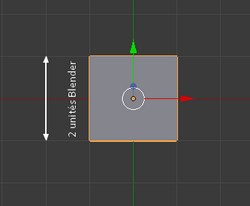
- Supprimer le cube : appui sur la touche Suppr, cliquer
sur Delete
- Activer la commande : Add, Mesh, Plane.
- Activer la vue View, Top, Ortho.
Le plan inséré correspond au plateau de la table.
Par défaut, le plan inséré est un carré de 2 "unités
Blender" de coté.
Nous souhaitons que le plateau de la table soit rectangulaire.
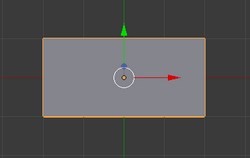
- Le plan toujours sélectionné appuyer sur les touches S, 2, X
(S pour Scale, 2 pour le coefficient
d'agrandissement, X pour la direction de cet agrandissement).
Clic G pour valider.
Nous obtenons un rectangle de 2x4 "Unités Blender"
II. Donner de l'épaisseur au plan créé
- Activer la vue View, Front, Ortho.
- Passer en Mode Edit
- Zoomer pour mieux controler les manipulations.
- Appuyer sur E (pour extruder) et sur Z (pour
indiquer la direction).
Déplacer la souris vers le bas.
Appuyer sur la touche CTRL (pour controler la taille de
l'extrusion).
Nous choisissons 0.2 ( unité Blender) pour l'épaisseur.
Observer : Lors du mouvement de la souris des valeurs
s'affichent sur le coté gauche (à la place de la barre d'outils II, en
bas de la Vue 3D).
Le fait d'appuyer sur CTRL permet l'affichage de nombres
"ronds" : 0.1, 0.2 etc.
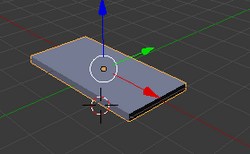 Clic gauche pour
valider la valeur 0.2
Clic gauche pour
valider la valeur 0.2
- Passer en Mode Objet
- Passer en Solid en appuyant sur la touche Z
- Afficher l'objet en View Camera pour voir le résultat.
III. Créer 4 pieds pour cette table.
Nous choisissons de créer des pieds à section carrée de
0.2 unités de
côté.
Pour cela nous allons de nouveau utiliser la fonction Extrude.
- Passer en Mode Edit
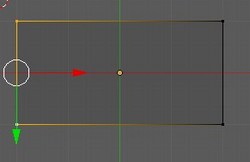
- Activer la vue View, Top, Ortho
- Appui sur la touche A pour désélectionner
- Appui sur la touche Z pour mettre affichage "fil de fer".
- Appui sur la touche C. Passer la souris sur le coté gauche
du plateau pour le sélectionner.
Clic droit pour supprimer le rond de sélection.
- Appui sur la touche E puis X pour extruder vers la
gauche de 0.2 unité Blender. Appuyer sur la
touche CTRL pour obtenir exactement cette valeur.
Clic gauche pour valider.
- Appui sur la touche A pour désélectionner
- Sélectionner le côté droit (même méthode que pour le côté
gauche). Extruder de 0.2 unité Blender vers la droite.
Clic gauche pour valider.
- Appui sur la touche A pour désélectionner
- Sélectionner le haut du plateau toujours par appui sur la
touche C.
Extruder avec E,Y de 0.2 unité Blender vers le haut.
Clic gauche pour valider.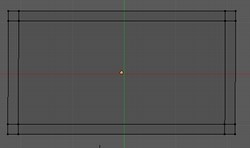
- Appui sur la touche A pour désélectionner
- Terminer avec le bas du plateau.
Extruder avec E,Y de 0.2 unité Blender vers le bas.
Clic gauche pour valider
- Appui sur la touche A pour désélectionner
On obtient une image semblable à celle-ci-contre L'emplacement des pieds
est maintenant déterminé.
Reste à extruder pour créer les 4 pieds
- Afficher le plan en Solid en appuyant sur la
touche Z.
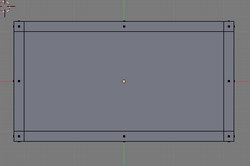
- Sélectionner l'icone Face Select de la barre d'outils II (en bas de
la fenêtre 3D)

Le fait de sélectionner cet icone fait apparaître des points à
l'intérieur des carrés créés dans chaque angle.
Vous obtenez l'image ci-contre
- Afficher l'image en View Bottom pour voir le plan de table
par en-dessous
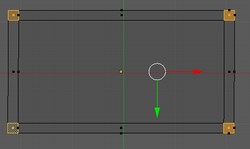
- Appuyer de nouveau sur Z pour afficher l'image en Fil
de fer
- Sélectionner les emplacements des pieds de table créés par un clic
droit sur chacun des carrés tout en maintenant la touche SHIFT appuyée.
Vous obtenez l'image ci-contre
- Afficher le plan en Solid
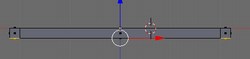
- Afficher le plan en View Front
Vous obtenez l'image ci-contre.
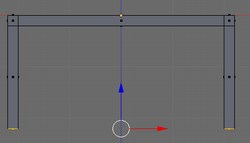
- Il suffit maintenant d'extruder par appui sur la touche E
puis Z.
Controler la longueur à 2 par appui sur la touche CTRL
Vous obtenez l'image ci-contre.
- Passez en Mode Objet
- Admirez votre oeuvre en vue 3D.
Afficher l'image en View Camera.
Elle doit ressembler à l'image table_nappe.blend
- Enregistrer
 Bric à Brac informatique
Bric à Brac informatique 
 Bric à Brac informatique
Bric à Brac informatique 
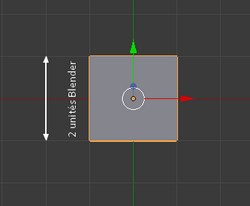
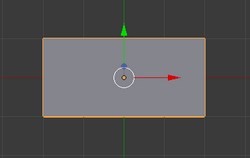

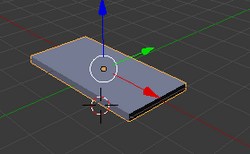 Clic gauche pour
valider la valeur 0.2
Clic gauche pour
valider la valeur 0.2