 Bric à Brac informatique
Bric à Brac informatique 
 Bric à Brac informatique
Bric à Brac informatique 
Il vous est peut être arrivé de vous trouver avec 2 fenêtres 3D, la deuxième obtenue après une manipulation non controlée.
Rien d'étonnant à cela car Blender donne la possibilité de personnaliser son interface donc de créer de nouvelles fenêtres et cela d'un simple clic sur un icone (que le Manual (de Blender 2.79) appelle un Widget splitter).
Cet icone apparaît dans le coin supérieur droit d'une fenêtre Blender (et aussi dans le coin inférieur gauche) sous forme de 3 rainures blanches formant un triangle.

Si vous cliquez avec le bouton gauche de la souris sur l'icone (en haut à droite) en gardant le bouton enfoncé un déplacement de la souris vers le bas ou vers la gauche entraîne la duplication de la fenêtre Blender existante.
Gestion des fenêtres
Ajouter une nouvelle fenêtre:
Méthode 1 :
Comme décrit précédemment, un clic gauche prolongé (sur l'icone évoqué
plus haut) tout en déplaçant la souris (soit vers l'intérieur de la
fenêtre, soit vers la gauche de la fenêtre) crée une deuxième fenêtre
identique à la première.
Méthode 2 :
Pour créer une deuxième fenêtre dans le
sens vertical :
- positionner le pointeur de la souris sur le
bord haut de la fenêtre 3D.
- clic droit : un menu contextuel
s'affiche
- clic gauche sur Split Area
: une ligne blanche verticale s'affiche
- clic gauche pour valider : une
deuxième fenêtre identique à la première s'affiche.
L'écran est divisé en 2 parties.

Pour créer une deuxième fenêtre dans le
sens horizontal:
- positionner le pointeur de la souris sur le
bord droit de la fenêtre 3D à reproduire.
- clic droit : un menu contextuel
s'affiche
- clic gauche sur Split Area
: une ligne blanche horizontale s'affiche
- clic gauche pour valider : une
deuxième fenêtre identique à la première s'affiche.
L'écran est divisé en 2 parties.
Méthode 1 :
Laisser le clic gauche enfoncé sur ce même icone, déplacer le pointeur
de votre souris vers l'extérieur de la fenêtre à effacer. Une
zone grisée apparaît avec une flèche. Relâcher le clic gauche les deux
fenêtres sont fusionnées.
Méthode 2 :
Placer le pointeur de la souris à l'intersection des deux fenêtres. Le
pointeur de la souris se transforme en croix. Appuyer sur le bouton
droit de la souris. Un menu contextuel Area Options
s'affiche. Cliquer sur Join Area
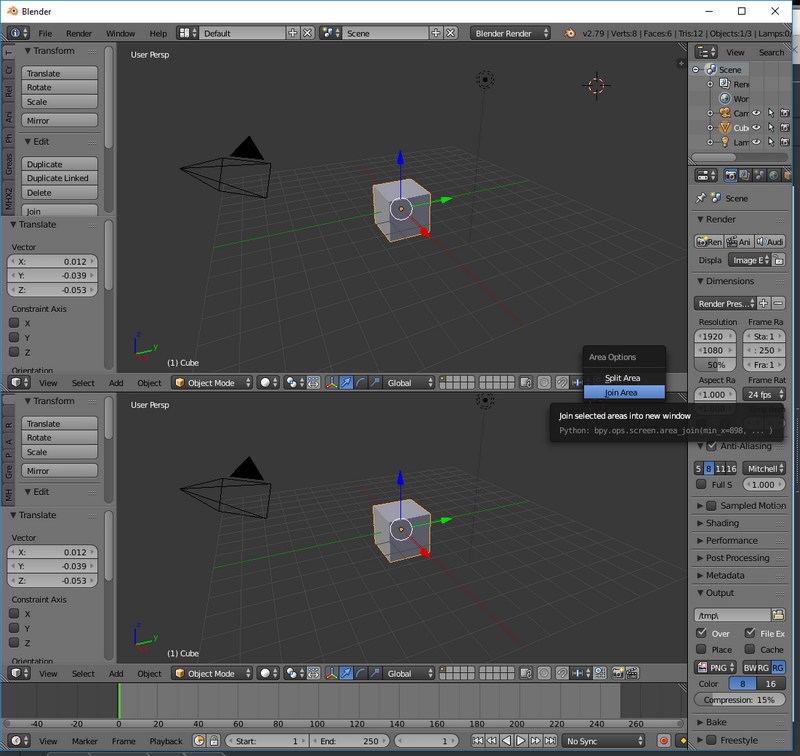
Une flèche noire apparaît indiquant le sens de la fusion.
Pour inverser le sens de la fusion : déplacer la souris.
Clic Gauche pour valider la fusion.
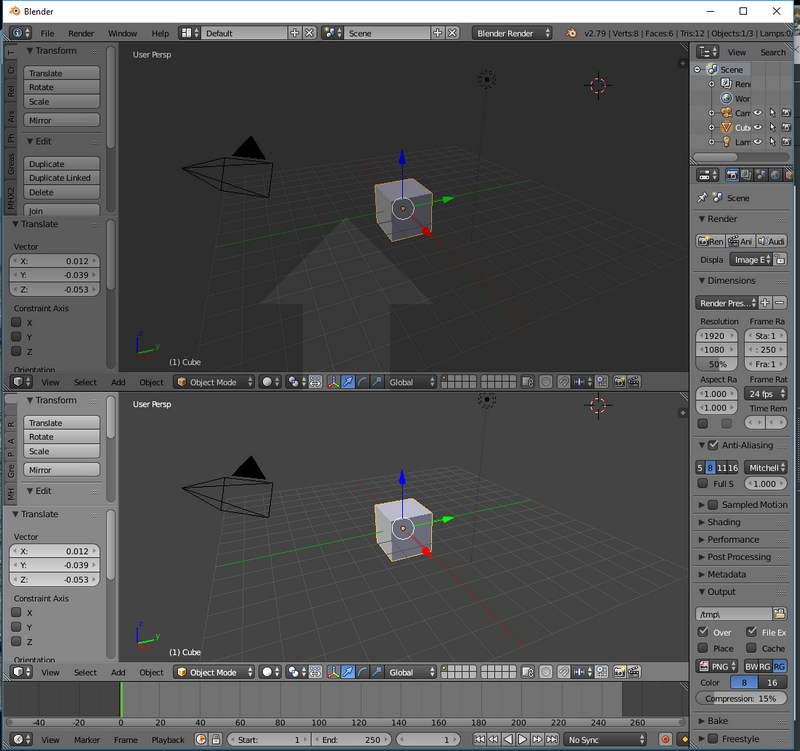
Blender dispose de plusieurs types de fenêtres, en fait ce sont ce que l'on appelle les éditeurs. La fenêtre de l'éditeur affichée par défaut à l'ouverture de Blender est la fenêtre 3D (l'éditeur 3D)
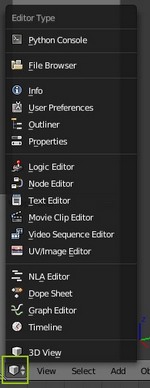
Nous venons de voir qu'il est tout à fait possible d'afficher une deuxième fenêtre du même type.
Pour visionner la liste de tous les éditeurs de Blender cliquer sur la liste déroulante de l'icone identifiant l'éditeur affiché. Voir ci-contre pour l'éditeur 3D.
On peut aussi afficher plusieurs fenêtres de type différent en même
temps. Pour cela : un raccourci utile à connaître Ctrl + flèche
droite ou Ctrl + flèche gauche permet de passer d'un
type d'affichage de fenêtres à un autre.
Ceci correspond à l'activation de la liste déroulante du bouton "disposition
d'écran" de la barre d'outils I (l'éditeur Info)
