 Bric à Brac informatique
Bric à Brac informatique 
 Bric à Brac informatique
Bric à Brac informatique 
Le but de cet exercice est de créer une animation dans Blender . Pour créer une animation nous devons disposer d'une suite d'images.
Il y a de nombreuses méthodes offertes par Blender pour créer une animation. La méthode basique est l'animation par clés (Keys).
Principe de l'animation par clés
Insérer une clé à un objet sélectionné donné signifie que Blender va enregistrer une image avec toutes les données que contient l'objet sélectionné à cet instant (comme sa position, sa taille, sa couleur de matériau etc.).
Le fait d'insérer une nouvelle clé avec de nouvelles données de l'objet
sélectionné va permettre d'avoir une autre image de l'objet qui
peut avoir été déplacé, retourné, modifié dans sa couleur etc ...
Si on le lui demande Blender va calculer automatiquement les images qui
permettent de passer de la première image à cette deuxième
image... Ceci va créer une animation.
Par défaut, Blender permet de créer une animation à raison de 24 images à la seconde (Blender utilise le terme Frames pour Images). Note : il est possible de modifier cette cadence. Voir le paragraphe 13.1
Mode opératoire
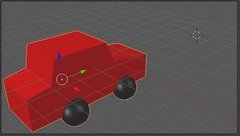

5.1. Le bouton Start (pour
Début en français) indique 1.
Ce chiffre 1 correspond à la première image
d'une animation si elle est lancée.
5.2. Le bouton End (pour Fin en
français) indique, par défaut, 250.
Ce nombre 250 correspond au nombre d'images
que contient une animation, par défaut.
5.3. Un troisième bouton indique 1. Il est situé à
droite du bouton End,
Ce nombre 1 indique le rang (dans
l'animation) de l'image courante (celle affichée à l'écran).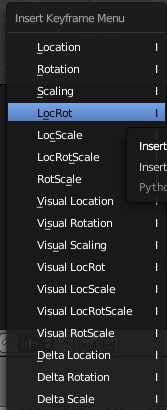
5.4. Un trait vert vertical vert est arrêté sur
la règle à 0.
Ce trait se déplace en fonction du rang de
l'image courante affichée à l'écran.
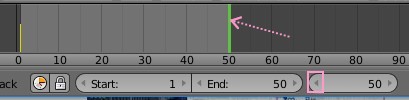
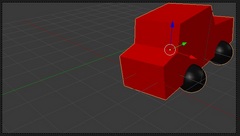
 s
images intermédiaires entre l'image 1 et l'image 50.
s
images intermédiaires entre l'image 1 et l'image 50. 13.1. Cliquer sur le bouton Render (1)
de l'éditeur Properties (panneau affiché à droite de la
fenêtre 3D)
L'éditeur se présente comme ci-contre
o dans l'espace Render
de l'onglet Output (en bas du panneau) le
format : PNG, est proposé par défaut (2)
o un dossier d'enregistrement est proposé (3)
: le dossier tmp. Il peut être conservé mais il est possible
de modifier ce choix en cliquant sur l'icone dossier jaune (4) et désigner un autre
dossier d'enregistrement.
o dans l'onglet Dimensions, une
option indique 24 fps (pour 24 images par seconde). Cette
option est un choix standard, mais il pourrait être modifié en
choisissant d'autres paramètres (5).
o un clic sur le bouton Animation (6) lance le calcul.
Blender travaille et crée les images intermédiaires dans le dossier
désigné (dossier tmp par défaut).
A
SAVOIR et IMPORTANT :
Les images crées par Blender ont les dimensions proposées par défaut
(voir ci-contre les données Résolution de l'onglet Dimensions)
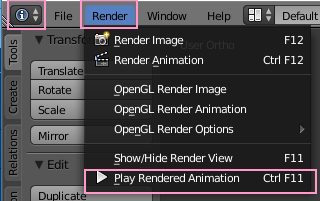
13.2. Pour tester la création de ces images et l'animation qui en résulte activer la combinaison de touches Ctrl + F11
ou
[menu de l'éditeur Info/Render/Play Rendered Animation]
Cliquer sur le bouton Render (1)
de l'éditeur Properties
o dans l'espace Render, activer la liste
déroulante (7) à droite
du format PNG (2) et
sélectionner AVI JPEG
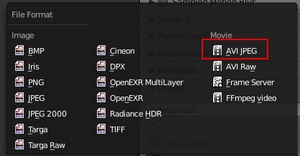
o vérifier le dossier d'enregistrement. Conserver
le dossier tmp ou modifier ce choix par défaut en cliquant
sur l'icone dossier jaune (4)
o cliquer sur le bouton Animation (6)
Un fichier .avi est créé dans le dossier désigné en (4)