Mode opératoire pour
Créer une animation avec Blender
version 2.79
(exercice proposé par notre
professeur Gilbert Garnier)
Version imprimable
Le but de cet exercice est de créer (dans Blender) une animation à
partir d'un nombre d'images défini par l'utilisateur. Par défaut,
Blender permet de créer cette animation à raison de 24 images à la
seconde. Mais comme nous pourrons le voir, il est possible de modifier
cette cadence.
- Lancer Blender. Un cube en 3D est affiché par défaut.
Supprimer ce cube en appuyant sur la touche Suppr ou sur la
touche X et cliquer sur Delete
- Créer au préalable un objet figurant un véhicule.
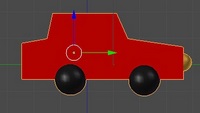
ou mieux pour simplifier télécharger le fichier vehicule_blender_anim.blend
à cette adresse : http://www.bricabracinfo.fr/Blender/vehicule_blender_anim.blend
Ouvrir ce fichier par la commande : File, Open
- L'animation va être créée en vue Camera.
Activer la commande View Camera
- Créer la première image de l'animation
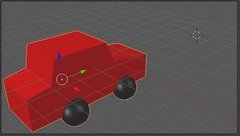
Sélectionner le véhicule s'il ne l'est pas et le déplacer vers le bas
et à gauche après appui sur la touche G du clavier.
Clic G pour valider.
- Observer la Timeline et ses outils
Note : La Timeline est un éditeur rapide permettant de fixer
et de contrôler l'animation. Elle est affichée en bas de l'écran.

- Le bouton Start (pour Début en français)
indique 1.
Ce chiffre 1 correspond à la première image d'une animation si elle
est lancée
- Le bouton End (pour Fin en français) indique,
par défaut, 250.
Ce nombre 250 correspond au nombre d'images que contient une
animation, par défaut
- Un troisième bouton indique 1. Il est situé à droite du
bouton End.
Ce nombre 1 indique le rang (dans l'animation) de l'image courante
(celle affichée à l'écran)
- Un trait vertical vert est arrêté sur la règle à 0. Ce
trait se déplace en fonction du rang de l'image courante a
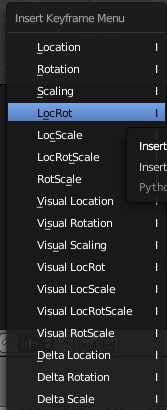 ffichée
à l'écran
ffichée
à l'écran
.
- Définir l'image affichée comme première image de l'animation.
Appuyer sur la touche I du clavier
ou bien
(en Object Mode) Activer la commande : Object / Animation/
Insert Keyframe
Note : I est le raccourci permettant de créer une
animation par clé
- Dans la liste proposée sélectionner LocRot. Par cette action
l'image affichée à l'écran (celle créée au paragraphe 4) est
positionnée pour être la première image de l'animation.
- Dans cet exercice nous décidons de créer une image animée ne
contenant que 50 images.
Donc, sur le bouton End, nous remplaçons 250 par
50
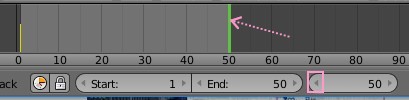
- Sur le bouton indiquant le rang de l'image, transformer le 1
en 50. Ce qui implique que l'image affichée à l'écran
devient l'image 50, la dernière de l'animation.
Le trait vertical vert s'est déplacé à 50
- Modifier l'image 50 affichée.
Pour l'instant elle est identique à l'image 1.
- Appuyer sur la touche G
- Déplacer l'image vers la droite et vers le haut,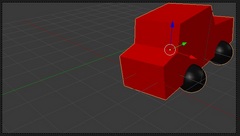
- Valider par clic Gauche.
- Appui sur la touche R et incliner légèrement le
véhicule
- Valider par clic Gauche.
- Définir l'image 50 obtenue comme dernière image de l'animation
Appuyer sur la touche I du clavier.
Dans la liste proposée sélectionner à nouveau LocRot comme au
paragraphe 6
- Afficher à nouveau l'image 1 comme image courante
- soit en faisant défiler la tête de flèche gauche
du bouton désignant l'image courante jusqu'à 1
- soit en tapant 1 à la place de 50
- soit, à l'aide de la souris, faire glisser le
trait vertical vert jusqu'à 1
L'animation est prête à fonctionner.
Appuyer sur la combinaison de touches Alt + A pour tester
l'animation, Echap pour l'arrêter
- Si nous souhaitons conserver cette animation il faut maintenant
demander à Blender de fabriquer les images intermédiaires
entre 1 et 50.
IMPORTANT : Suivant le réglage adopté, il est possible
- soit de créer toutes les images au format png (proposé par
défaut, par Blender). Pour obtenir un fichier d'animation, il faudra
réunir ces images pour créer une vidéo. Blender le permet,
mais il faut alors ouvrir la fenêtre Video Editing.
INFORMATION
La création du fichier vidéo à partir de ces images ne sera
pas traitée dans ce tuto.
- soit d'obtenir directement l'animation vidéo avec Blender.
Toutes les images sont contenues dans un seul fichier au
format .avi.
INFORMATION :
C'est cette possibilité que nous développerons.

- Choix des options pour créer toutes les images d'une animation.
Cliquer sur le bouton Render (1) du panneau
Properties (panneau affiché à droite de la fenêtre 3D).
Le panneau se présente comme ci-contre
- dans l'espace de l'onglet Output (en bas du
panneau le format : PNG, est proposé par
défaut (2)
- un dossier d'enregistrement est proposé (3) : le dossier
tmp. Il peut être conservé mais il est possible de modifier
ce choix en cliquant sur l'icone dossier jaune (4) et
désigner un autre dossier d'enregistrement
- Entrer un nom pour la première image. Les 49 suivantes auront le
même nom suivi d'un nombre qui les distingueront entre elles.
- dans l'onglet Dimensions, une option indique 24 fps
(pour 24 images par seconde). Cette option est un choix standard,
mais il peut être modifié (5)
- un clic sur le bouton Animation (6) lance
la création par Blender des images intermédiaires.
Blender travaille et crée les images intermédiaires
RAPPEL :
Seules les 50 images constituant l'animation ont été créées. Pour
obtenir une animation à partir de ces images, il faut utiliser
le Video Editing de Blender.
- Choix des options pour créer directement le fichier video dans
Blender.
- cliquer sur le bouton Render (1) du panneau Properties
- dans l'espace Render, activer la liste déroulante (7)
à droite du format PNG (2)
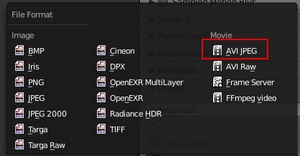 et
sélectionner Avi Jpeg
et
sélectionner Avi Jpeg
- vérifier le dossier d'enregistrement.
Conserver le dossier tmp (3) ou modifier
ce choix par défaut en cliquant sur l'icone dossier jaune (4)
- Saisir un nom pour ce fichier.
- cliquer sur le bouton Animation (6)
Le fichier d'animation a été créé. C'est
un fichier AVI lisible dans un lecteur vidéo comme VLC
 Bric à Brac informatique
Bric à Brac informatique 
 Bric à Brac informatique
Bric à Brac informatique 
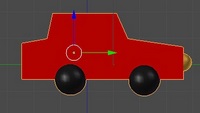
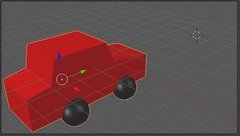

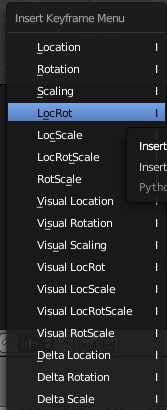 ffichée
à l'écran
ffichée
à l'écran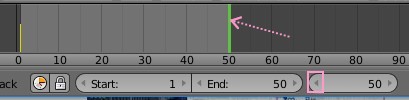
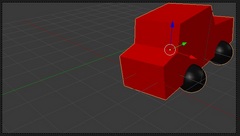

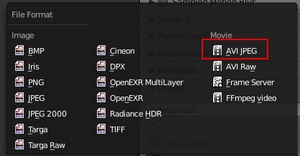 et
sélectionner Avi Jpeg
et
sélectionner Avi Jpeg